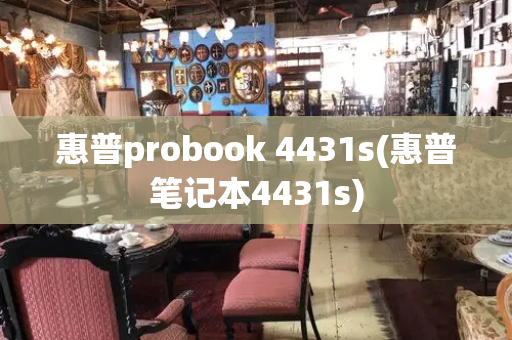华为手机照片怎么传到电脑
华为手机照片传到电脑有以下几种方法:

1、使用微信传输助手:在电脑上登录微信,然后在搜索栏里输入“文件传输助手”并打开它。点击“相册”传输照片和视频,或点击最右下角的“文件”传输文件,然后找到要传输的文件,点击文件后的圆圈,并选中之后点击右上角的“发送”按钮。对话框将显示已发送的文件,然后打开电脑就可以看到刚刚从手机上传的文件和图片了。右键点击可选择另存为。
2、使用QQ设备传输:打开手机上的QQ,在联系人中找到“设备”,然后选择“我的电脑”。进入页面后选择想要传输到电脑的文件即可。
3、使用华为共享:打开“华为共享”应用程序,然后选择要传输的照片和视频。点击右下角的“分享”按钮,然后选择对应的电脑,就可以一键传输到电脑上了。
4、使用数据线传输:将手机与电脑通过USB数据线连接后,在手机上选择“文件传输”模式,然后在电脑上打开文件管理器,找到你的华为手机设备,进入照片存储文件夹,将照片**粘贴到电脑中即可。
5、使用华为云备份:在手机设置中开启“华为云”服务,并登录你的华为账号,然后开启照片同步功能。在电脑上登录华为云官网,将照片下载到电脑中即可。
6、使用第三方应用:例如,可以尝试使用AirDroid等应用,在手机和电脑上分别安装相应的客户端,然后通过无线网络将手机中的照片传到电脑上。
华为手机里的照片怎么传到电脑
有些人对手机的了解比较少,平时主要是打打电话、聊聊天、拍拍照,其它功能就不是很清楚了。像手机与手机传图片、传文件,普通人基本都会使用沟通软件微信、QQ、畅连,但是手机与电脑、电脑与手机传送图片文件的时候可能会一时慌张,想不起来较好的传送方式,弄得手忙脚乱。
华为手机与电脑有几种传送方式,比如沟通软件、数据线、蓝牙、U盘、电脑管家和手机自带的网络邻居,记住其中几个,也许在某个场合可能会给予很大的帮助。
沟通软件
沟通软件比较多,使用人数较多的有QQ、微信、钉钉。电脑和手机都装上一样的沟通软件,当传送文档资料的时候,需要在电脑端和手机端同时登录软件,然后选择发送的文件,即可以开始传送。沟通软件传送文件方式简单,比较容易操作。
但是沟通软件传送文件有一个弊端,就是传输速度不稳定,快的时候几百Kb,慢的时候几kb,甚至几b,十分影响传送效率。由此,沟通软件比较适合传输小文件、少量的文件。
数据线
数据线连接手机和电脑,直接向电脑或手机传输数据。使用原装的数据线,传输速度快、稳定。尤其现在的手机功能强大,基本上每天都要充2次电,数据线也会随身携带,以备充电之需。使用数据线传输文件的时候,应选择传送文件的模式,选择其它模式会看不到手机的存储。
数据线比较适合传输大量、大容量的文件。如果不用电脑充电,传输小文件,会导致经常出现几秒几秒的短暂充电。
蓝牙
使用蓝牙功能时,需要提前将电脑和手机配对。
在电脑端打开蓝牙,同时设置允许蓝牙设备查找这台电脑。然后打开手机蓝牙,点击扫描设备。等电脑蓝牙名称显示在可用设备栏后,点击设备名称,随后手机会出现蓝牙配对请求,显示配对密钥,在手机上选择配对选项,电脑会弹出与手机配对的一致的密钥,选择是选项,电脑与手机配对完成。
从手机向电脑发送文件时,需要先打开“通过蓝牙发送或接收文件”,选择接收文件,然后在手机端发送到电脑。从电脑向手机发送文件时,同样需要需要先打开“通过蓝牙发送或接收文件”,选择发送文件,然后在电脑端选择发送的文件,在手机端选择接收。
使用蓝牙发送文件时,速度也不够快,向电脑发送一张7MB的图片,用时50秒。
U盘
这个U盘不是普通的U盘,需要使用有两个插头的U盘,一端是与手机充电线一样的插口(华为口),另一端是电脑USB插口。华为口与手机连接,USB口与电脑连接。分别在手机或电脑上把文件**粘贴到U盘上,然后再把U盘与电脑或手机连接,将数据**粘贴到相应的设备上。
通过U盘传输文件,传输速度较快,但是需要**粘贴两次,没有使用数据线传输时快。
华为电脑管家
华为电脑管家是电脑操控手机的一个利器,可以方便地把手机中的文件**粘贴到电脑中,也可以将电脑中的文件拖拽到手机中。
华为电脑已经安装电脑管家,支持电脑管家的多屏协同、一碰传功能。而第三方的电脑可按照网络上的方法安装电脑管家,大部分电脑可实现多屏协同、一碰传功能。
用手机扫电脑管家的二维码或碰一下电脑上的NFC贴,成功打开电脑管家的多屏协同,手机画面即显示在电脑上,在电脑端,可以用鼠标操控手机。轻易地将文件从电脑拖拽到手机或从手机拖拽到电脑。
自带应用
网络邻居是
华为手机内置的文件管理应用,其自带了一个网络邻居功能,使用此功能,可以在手机端**电脑上共享的文件。这是一个单向功能,也是操作起来比较复杂的功能,但是在电脑端不能**手机的文件。
手机和电脑需要使用同一个网络,使用此功能时,首先在Windows 10控制面板中的程序和功能中,点击启用或关闭Windows功能,下滑找到并勾选SMB 1.0,然后点击确定启动功能,完成后需要重启Windows。随后选中需要共享的文件右键“授予访问权限-特定用户”,添加everyone或创建用户。在手机端打开文件管理,找到网络邻居,里面会显示共享文件的设备名称,点击设备名,输入需要连接的设备用户名和登录密码后,就可操作显示的共享文件。
华为分享
也是华为的内置功能,通过此功能,华为手机之间传输非常快。通过设置华为分享,手机也可以共享给电脑。下滑打开华为分享,选择共享至电脑,设置用户名密码。在电脑打开网络邻居,点击共享的手机名,输入账号密码,然后可以管理手机文件。
内置应用需要华为的网络邻居和华为分享配合使用,才可以实现手机到电脑、电脑到手机的操作。
总结
仁者见仁,智者见智。有的人喜欢使用软件发送,有的人喜欢使用数据线,有的人使用U盘。几种方法都使用过、用到也是有的,发送文件,最大的方便就是比较适合的。
华为手机如何导出照片到电脑上
现在很多人都使用华为手机,但是手机存储太多照片很占手机内存,如何将喜欢的照片留下来又不占手机内存呢?可以将手机里面的照片导出,放在电脑里面,就可以节约手机内存又留下美好的照片了,今天就学习下如何将华为手机的照片导出到电脑上。
1、打开华为手机的设置菜单,选择开发人员选项,打开USB调试,进入下一步。
2、安装华为手机助手,然后用数据线将手机和电脑相连,进入下一步。
3、点击软件界面上【图片】,在出现的界面中勾选需要导出的图片。
4、点击【导出】,进入下一步。
5、选择导出文件路径,点击【确认】。
6、导出成功,点击【确定】即可。
7、可以通过数据线连接手机和电脑,然后采用传输照片模式进行照片的**粘贴。
8、手机USB连接电脑之后,手机会检测到已经连接到了电脑,会弹出对话框,这里选择USB连接方式。手机连接电脑有三种模式:传输照片、传输文件、仅充电,除仅充电模式不能进行文件**外,其他两种都可以针对手机进行文件管理,但是如果只需要**照片,推荐使用传输照片功能,因为该模式下只能看到照片相关文件夹,避免了其他文件的干扰。
9、在手机上点击【查看照片】。
10、在计算机菜单栏内可以看到可移动磁盘,进入之后就可以看到所有照片。
11、可以选择需要的照片**粘贴到电脑内,删除手机上相同的照片即可。
工具/材料
华为手机
数据线
华为手机助手