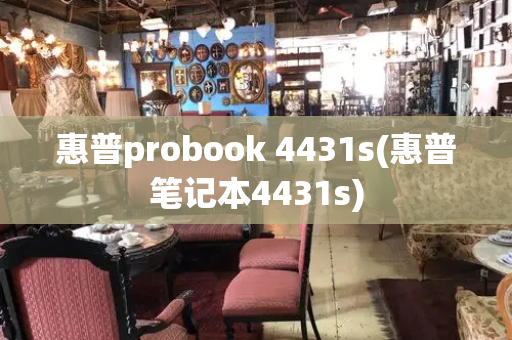如何快速移动图标
方法如下:

工具:iPhone 8
操作系统:iOS 14.4.1
程序:编辑模式2.0
1、将iPhone手机解锁至【主屏幕页面】的状态下,长按【任意图标】进入编辑模式。
2、选择【想要移动】的图标,拖动图标至【想要放置】的位置。
3、将【想要移动】的图标拖动至目标位置后,松开手即可。
4、完成iPhone手机的桌面图标自由排列后,再次按下【HOME键】即可退出编辑模式。
怎么在苹果iPhone手机中设置批量移动桌面图标
今天给大家介绍一下怎么在苹果iPhone手机中设置批量移动桌面图标的具体操作步骤。1
如图,在打开的手机桌面,长按一个图标,然后就可以移动图标了,先选择一个想要移动的图标,单独拖动到空白处。
2
然后再点击其他想要批量移动的图标,这些图标就自动打包在一起了。
3
将打包的图标,移动到想要放置的位置。
4然后我们松开手的时候,这些图标就会自动铺开了。
iphone怎么整体移动图标
以iPhone 6手机为例,具体方法如下:
一、首先打开iPhone 6手机,在桌面上找到要移动的图标,然后长按该图标直至该图标不停的左右摇晃为止。
二、然后将该图标拖拽到要移动的位置。
三、再点击手机的HOME键。
手机用户都知道,苹果iPhone隐藏着不少亮点,下面给大家将一下如何批量将桌面图标快速移动到另一页主屏幕。
以搭载iOS11.3的iPhone8P为例,用户按照以前移动图标的方式先把其中任意一个图标摆动起来,然后手指按压该图标移动到屏幕下方接近任务栏位置,随后开始点击想要转移的图标。那么,大家会看到一个个图标都会直接进入第一个图标所在处。
如果把想要转移的图标全部收纳完毕,只需要手指滑动到新的主屏幕界面即可。与此同时,你会发现图标会根据原有的位置按顺序排列好,并不会出现杂乱现象。
当然,从另外一页主界面想回到原来图标的位置,继续上述同样的操作即可完成。此外,图标的位置还会按照以前摆放不会发生变化。
最后给大家放一个GIF,可能会更清楚: