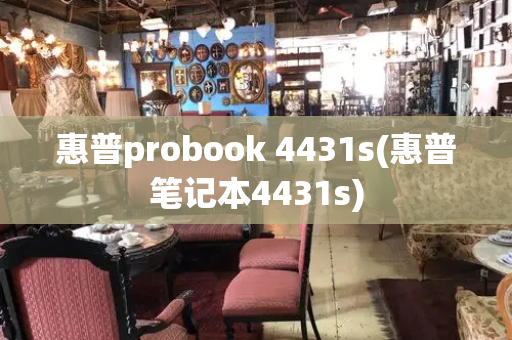如何将iphone7照片导入电脑
iPhone 7照片导入电脑的步骤以下:

先从PP助手、iFunBox等等的软件下载需要的iTunes的支持,就如本文的PP助手为例:如图
然后把电脑和手机连接上,打开下载好的PP助手就会自动连接和加载照片,左单击“**iPhone”的下方“照片”,这时就会看到右边的“相机胶卷”和其他额选项,如图:
然后就可以根据需要选择的图片进行选择可以了,就能导入到电脑的了。如图:
如何将电脑照片导入手机相册
1、方法一:安卓系统:1、准备好数据线,然后用数据线连接到电脑,USB一端插入手机充电孔,另一端插入电脑USB插口
2、2.当手机与电脑连接成功后,下拉手机状态栏,会有如下界面,选择传输照片
3、3.这时打开我的电脑,会有手机文件,如图,打开我的手机--手机存储
4、4.找到需要传输的图片,右键选择**,或者左键拖动至左侧我的电脑
5、5.**之后,返回至我的电脑,找到保存图片的文件夹,右键选择粘贴,就可以将手机照片通过USB导入至电脑了
6、方法二:ios系统:1.先打开苹果iTunes软件,然后将iPhone7手机数据线连接到电脑,点击一下iTunes中识别显示“iPhone”图标进入里面。
7、2.接着在左侧栏目框中打开【照片】选项,在这里我们就可以进行导入照片。
8、3.然后点击勾选【同步照片】,这时候在下面**照片来源就会出现一个信息框。
9、4.我们在**照片来源框里面打开电脑上面的照片所在路径,接着点击“确定”即可。
10、5.之后点击iTunes右下角【同步】按钮,在iTunes上方就会弹出“正在将照片同步到iPhone”的窗口,最后等待传输结束,再进入iPhone7手机里面就可以看到导入的照片。
怎么把“iphone 7”的照片传到电脑上
苹果照片怎么导入电脑?有些朋友手机中的照片太多,舍不得清理,又觉得占用手机内存,其实这时就可以将它们传到电脑上保存,今天小编就给你分享几个方法,都是十分简单方便的,下面就来看看吧。
方法一:借助iCloud
相信苹果用户们对于iCloud并不陌生,这是苹果官方提供的一个特色服务,可以帮助我们将手机中的照片、通讯录等数据同步至云端。
具体操作:打开苹果手机中的设置,点击顶部输入自己的Apple ID进入后选择“iCloud”,接着下拉找到“iCloud云备份”,并将其按钮开启即可。
备份完成后,如果你需要在电脑上查看照片,可以打开iCloud官网,登录自己的Apple ID进入后点击“照片”,即可进入备份详情页查看照片啦。
但iCloud只提供5GB的免费存储空间,如果你的照片过多,都需要备份的话,需要每月支付少量费用才能继续借助iCloud备份,那除此之外,还有更好的方法吗?
当然是有的,如果你不想付费扩容,就可以借助“果备份”,这是一款专业的苹果数据备份软件,可以一键备份我们设备中的照片、通讯录、微信聊天记录等多项数据,不仅没有存储空间的限制,还可以免费查看和导出备份好的数据。
具体操作:在电脑上打开果备份后,用数据线将手机连接到电脑上,点击首界面上的“开始备份”按钮就可以免费进行备份了。
备份完成后,如果需要查看和导出备份好的照片,可以直接点击左侧的“照片”,接着在备份详情页就可以预览和勾选需要的照片啦!
苹果照片怎么导入电脑?上面就是两个比较简单好用的照片备份方法了,大家可以根据自己的需求,选择自己喜欢的一个方法进行操作,希望今天的分享能够帮助到你哟!