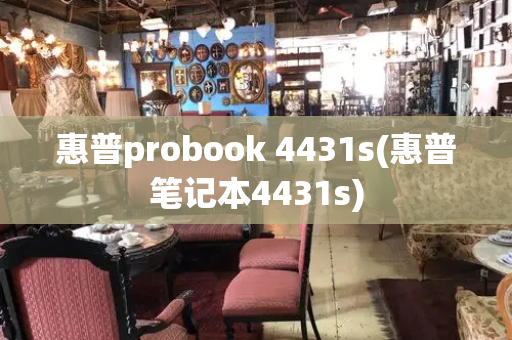iphone手势是干什么用的啊怎么用呢
iphone手势是苹果手机里面自带的一个辅助功能,iphone手势只有打开辅助选项里的AssistiveTouch选项;才能找到“手势”功能。

如何使用:
第一步:进入设置--通用
第二步:选择通用--辅助功能。
第三步:辅助功能里面选择"AssistiveTouch"
第四步:打开以后你能看见有右下角有个圆点。
第五步:点击圆点可以看到模拟Home键的各种虚拟快捷键,可以减少Home键的消耗。双击可以调取后台任务菜单。
第六步:点击设备可以进入6个菜单:静音、旋转、锁定屏幕、调高音量、调低音量和摇动。点击后会代替你完成通过按键或实际动作才能完成的操作,中间的小箭头是返回键。例如摇动,如果你设置了摇动换歌的话,你在开启音乐的状态下点击摇动,那么就会自动切换歌曲,而不必实际去摇动你的iphone。
第七步:点击手势可以进入手势的设定,出现2、3、4、5四个手指,选择几个那么你在用一根手指点击屏幕的时候,相当于对应数字的手指同时触屏。此项功能对常人基本是鸡肋,只有在玩水果忍者的时候才会派上用场,可以数刀齐下。根据个人的习惯设置就可以了。
第八步:点击个人收藏就会出现好多方框,点击后会让你写入自定义手势,可根据个人喜好设定
iPhone的屏幕可以设置手势吗
这个功能打开后,在iPhone的界面上会浮现出一个小方块,点击它会弹出四个功能菜单。这个小方块可以随着不同程序的开启和关闭在屏幕四周的八个位置自由移动,避免“碍事”的情况,也可以手动调节。
点开手势后会出现1、2、3、4、5五个手指,选择几个那么在用一根手指点击屏幕的时候,相当于对应数字的手指同时触屏。此项功能对正常人基本是鸡肋,只有在玩水果忍者的时候才会派上用场,可以数刀齐下。
扩展资料
全屏操作相对于多窗口操作模式来说,更适合于手势操作。因为在固定区域上,手势具备唯一操作特性,例如用两指不同方向的划动,代表移动操作面,或其他指令,如果是复合的窗口则让指令变得复杂和莫名其妙,可以说,不论是Android还是WP7,或WebOS都没有特别的理解手势操作的真正优势所在。
把手势操作常态化,还是苹果把iOS操作引进MacOSX的重要桥梁。例如在屏幕和触摸版之间,由于无法直接对应,而手势就可以取代按钮的作用。你可以用不同手势对计算机发出指令,而不是在屏幕的某个区域或位置准确按下。
苹果已经成功的把旋转,缩放,划动等手势操作成功的引进到操作界面。相信将来会有更多的程序操作是依赖于手势驱动指令。例如四指收缩表示抓取,四指放大表示释放,四指抓取后,可以移动,这样就取代了原来的拖放操作,比原来更加直觉有效。采用的依然是两次操作,例如双击锁定拖拉对象,移动后,单击释放。
在MacOS里面,三指和四指划动可以呼唤出特定的功能,例如程序切换,空间转移等等
参考资料来源:百度百科-手势操作
如何在iPhone中设置和自定义手势功能
掌握iPhone的神奇手势,让你的手机操作更流畅
iPhone的手势操作不仅提升了用户体验,更是其设计哲学的体现——自然、一致且易于预测。这一切都源于操作系统中的"物理引擎",它确保了每个动作都能流畅地响应。接下来,让我们一起深入探索iPhone的实用手势功能。
开启手势功能
首先,进入设置的海洋,找到并打开“辅助功能”>“辅助触控”,开启这个便捷的开关,你的iPhone就解锁了更多可能。
定制你的专属快捷
在"收藏夹"选项中,你可以自定义手势,如垂直滑动创建一个快捷动作。只需轻点保存,无需触摸屏幕,只需在你喜欢的图标上轻轻一触,即可触发你的个性化操作。
主屏幕与设备控制
主屏幕上,单指轻触返回桌面,双击则切换后台任务。想要快速处理任务,只需指尖自下而上滑动即可。设备选项里,静音、旋转、锁屏等功能一目了然,比如开启"摇一摇换歌",只需轻轻一摇,音乐切换无需手动操作。
手指多任务操作
在"手势"设置中,你可以组合使用手指。选中需要的手指,只需单指轻点,就相当于同时按下了多个屏幕键,大大提升了效率。
通过这些巧妙的手势,你的iPhone操作将更加得心应手,让日常使用更加便捷。现在,是时候去发掘这些隐藏的iPhone魔法了!