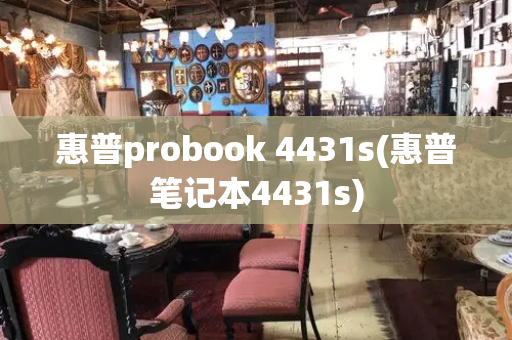苹果电脑怎么传送文件给iPhone手机
苹果电脑和苹果手机怎么传文件

苹果电脑和苹果手机怎么传文件
可以按照以下两种方法操作:用自带的蓝牙传文件:手机蓝牙打开,电脑的也打开。找到文件,选择蓝牙发送,选择要发送到的终端,连接上即可;用手机的数据线和电脑进行连接:可以直接在电脑上操作。
首先在电脑上的QQ页面点击【我的设备】。进入到我的设备页面以后,接着选择【我的苹果手机】。
方法如下:通过USB数据线连接手机和电脑。待电脑上的驱动程序自动安装完成后,点击此电脑(计算机),会出现以手机命名的盘符。
苹果电脑里的照片怎么导入到苹果手机
苹果电脑里的照片怎么导入到苹果手机
1、打开“Windows照片”App,选择“导入”选项,然后选择要导入的照片和视频。
2、在电脑桌面上新建一个文件夹,用来存放准备传送的图片。双击iTunes打开进入该软件页面。点击上方的手机图标,左侧会出现相应的内容。
3、,点击电脑桌面中的QQ浏览器。2,在搜索栏中输入ICLOUD官网并点击回车键。3,点击icloud官网。4,输入iPhone7plus所对应的Appleid和密码并点击回车键。5,点击照片。6,点击上传照片。7,选择电脑中的一张照片。
4、操作手机:苹果13操作电脑:三星电脑将电脑照片导入苹果手机的具体操作如下:首先将用数据线将电脑链接。在手机端弹出的是否信任此设备,选择信任。双击打开电脑中的此电脑图标,点击打开AppleiPhone。
5、苹果电脑和手机之间可以通过“隔空投送”传照片,详细操作流程如下:设置MACOS电脑打开MACOS的系统偏好设置,点击系统偏好设置里面的“共享”。勾选上“文件共享”,完成设置。
苹果手机和苹果笔记本电脑互传文件
苹果手机和苹果笔记本电脑互传文件
可以按照以下两种方法操作:用自带的蓝牙传文件:手机蓝牙打开,电脑的也打开。找到文件,选择蓝牙发送,选择要发送到的终端,连接上即可;用手机的数据线和电脑进行连接:可以直接在电脑上操作。
在Mac上打开iTunes。使用设备自带的USB连接线将您的iPhone、iPad或iPodtouch连接到电脑。在iTunes中点按您的设备。如果找不到您的设备,请获取协助在左边栏中,点按“文件共享”。
可以。只需要苹果电脑和苹果手机上下载AirDroid就可以。下载完成成功后苹果手机选择选择需要发送的文件,电脑上就可以接收到了。不需要同一个局域网内。
没有wifi+苹果电脑和苹果手机可以互传文件吗?
没有wifi+苹果电脑和苹果手机可以互传文件吗?
电脑和苹果手机在没有网络的情况下互传文件只需要用数据线连接然后把它**粘贴到电脑里面或者手机里面就可以做到了。
方法一:使用QQ。使用qq的文件传输功能,手机端和电脑端都有传文件的入口,可以互传图片、APK软件等等所有文件,单张传图也不会被压缩。方法二:使用微信。
下载并打开iTunes软件,并将iphone与电脑连接。点击右上角的“iphone”,进入自己的iphone设置。在菜单栏上点击“应用程序”,进入应用程序设置界面。在“文件共享”下,选择能打开文件的应用程序。
求解苹果怎么从电脑上传东西到手机上
求解苹果怎么从电脑上传东西到手机上
1、下载并打开iTunes软件,并将iphone与电脑数据线连接。点击左上角图标,选择“将文件添加到资料库”,或者直接将音乐拖动到音乐资料库中空白处。添加完毕,点击右上角的“iphone”,进入“Administrator的iphone”设置。
2、如果是传音乐的话也可以使用无线的方法。电脑和手机处在同一个无线wifi下才可以传。把电脑和苹果手机都连接到一个wifi信号。然后在酷狗音乐主页点击手机的标志。然后在手机端打开酷狗音乐。点击下面的传歌选项。
3、电脑文件传到苹果手机的解决步骤01把手机连接电脑之后,在电脑打开iTunes。02接着进入iTunes后,在设备列表下点击应用选项。03然后进入应用界面,可以看到文件共享的窗口。
苹果手机,苹果电脑怎么互传文件
操作步骤如下:
第一、首先设置MAC OS电脑
1、打开MAC OS的系统偏好设置,点击系统偏好设置里面的“共享”;
2、勾选上“文件共享”,完成设置。
第二、设置iPhone手机
1、打开iPhone手机的设置,选择“通用”;
2、再选择“隔空投送”;
3、最后选择“所有人”,及勾选“所有人”选项,及完成设置;
第三、从电脑上传文件到手机
1、选择电脑上的文件,右键弹出菜单栏,选择菜单栏上的“共享”,在选择二级菜单栏上的“隔空投送”;
2、在弹出的隔空投送窗口,找到发送的设备名称,点击设备头像
3、在手机上选择“接受”,就可以把文件存到手机上了。
第四、从手机上传文件到电脑
1、选择手机上的文件,点击左下角的分享按钮,就会弹出并自动寻找到附近的可隔空投送的设备
2、可以选择多个文件,然后选择要发送到的设备。
3、在电脑上选择接受,即可把手机上的文件传到电脑上。
Windows11如何与iPhoneiPad互传文件
有朋友问:怎么才能让Windows电脑与iPhone方便的交换文件,我的解决方案是:利用Documents By Readdle来完成Windows 11与 iPhone/ iPad互传文件。
苹果电脑与手机间通过“隔空投送”轻松完成文件互传,但与Windows电脑之间的传输并不方便。大致有两种思路:一种是Windows上开“文件共享”服务,让iPhone来访问。另一种是在iPhone上开“文件共享”,让Windows来访问。我使用后一种方法。
虽然说在Windows11里打开一个“文件共享”,然后iPhone上连接这个“共享”就可以了,但对于大部分普通用户来讲,使用难度偏高,很多人会卡在Windows开共享服的用户权限设置上。个人感觉还是利用Documents的WebDav共享来实施更简单一些。
操作步骤
从App Store下载安装“Documents By Readdle”这个APP。
2、在iPhone/iPad上打开Documents里的WebDav共享。
3、点“开始WeDav”,会跳出共享的IP地址,打开Windows11浏览器在搜索栏输入这个WebDav共享地址。
4、在电脑上输入从iPhone/iPad跳出的验证码。
5、连接成功后,可以直接上传与下载 iPhone/ iPad上的文件。
感受
这应该算是免费方案里比较优选的一种了。毕竟多安装一个客户端就多一种麻烦,此方案中,Windows电脑和手机都需要在同一个网络里,外网要保持通畅。Windows电脑不需要安装任何客户端软件,只要打开浏览器访问 iPhone/ iPad上的“WebDav共享”就行,而且上传和下载的文件大小只受本地空间的限制,特别适合互传较大的文件。
扩展一下思路,你可以把它(Documents)安装在苹果M1电脑上,这样子跨平台共享文件根本不成问题。
另外注意: Documents是一款免费的APP,你一般不需要里面的“PDF编辑”的收费功能,不需要付费。请使用它的小伙伴们注意一下,千万别点错付费了哟(它的订阅收费可是不低,当然你有重度的PDF编辑需求也是值得付费的)。
Windows11如何与iPhone/iPad互传文件的下载地址:本地下载