联想天逸510pro改win7联想天逸510s装win7完美解决方案
联想天逸510S商用台式机电脑预装了win10系统,win10系统很多用户用得体验感不好,因此很多用户都想把win10系统改成win7系统,但是由于新机型采用UEFI模式,要修改BIOS才能改装win7,且采用的是intel 7代的CPU,在安装win7时u**3.0设备无法使用,安装时要设置bios和下载新机型的WIN7(集成u**3.0驱动的镜像)。小编就教大家把联想天逸510S商用台式机自带的win10系统换成win7系统的方法教程
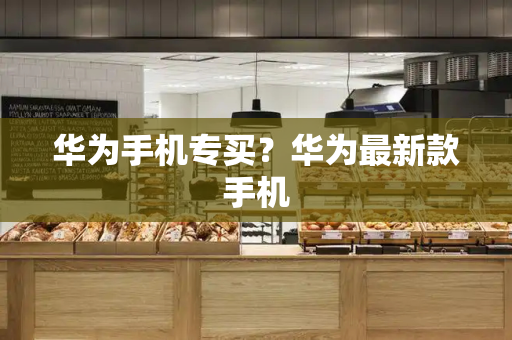
安装步骤如下:
一、安装前准备工作
1、转移硬盘所有的重要文件
2、准备8G容量U盘一个:U盘启动盘制作工具(PE特点:1,绝无捆绑任何软件的启动盘。2,支持PE自动修复UEFI+GPT引导。3,支持LEGACY/UEFI双引导。4,一键装机自动注入u**3.0和NVME驱动
3、win7镜像下载:联想WIN7新机型镜像下载(新机型集成USB3.0驱动,解决安装过程无法识别USB设备的问题以及nvme固态硬盘问题)
4,联想电脑刷新或更新最新BIOS()
二、联想天逸510S商用台式机win10改win7系统BIOS设置步骤(安装WIN7系统重要一步
1、开机一直按F2或(FN+F2)进入BIOS,按→方向键切换到Security,选择Secure Boot回车设置成Disabled;
2、转到Exit,把OS Optimized Defaults设置为Disabled
3、切换到Boot,把Boot Mode从UEFI改成Legacy only引导模式,再把c**默认disabled改成enabled,开启兼容模式
4、将键盘按方向左箭头移动Devices选项,把键盘移动ATA Drive Setup回车,将configure SATA as中默认的raid改成ahci模式,否则安装win7时会出现0x0000007b蓝屏,因为win7中没有集成raid硬盘驱动,然后选择F10保存设置,在弹出的选项中选择YES,如下图所示;
6、插入制作好的U盘启动盘,重启按F12或FN+F12调出启动管理对话框,选择USB HDD识别到U盘启动进入PE,回车;
三、改硬盘分区格式为MBR分区(安装WIN7改MBR分区格式
1、选择U盘启动盘进入PE后,在桌面上运行DiskGenius分区工具,点击菜单栏的【硬盘】,选择【转换分区表类型为MBR格式】,然后点击【快速分区】进行分区
联想510s更换win7
联想510s更换win7(联想510s更换固态硬盘)前言:
在过去的一年里,我用自己的电脑工作。主要原因也很简单——单位分配的电脑太慢了。看配置:G1840 4GB内存 500G机械硬盘,这八年前的硬件,现在连浏览器都开多了,更别说钓鱼了。幸运的是,最近,该单位终于购买了一批新的办公主机,即联想天一510的主角S 2022款。
联想天一510是2022年最新的台式机S 2022年具体硬件配置也马马虎虎,CPU为i3 12100,8GB DDR4 3200MHz内存、256GB M.2固态 1TB机械硬盘。当然,这个配置对我来说还是有点不够的。至少内存和固态容量有点小,所以拿到新电脑后带回家升级。有需要的朋友也可以收藏。整个过程还是很简单的。
开箱:
先来个联想天一510S 2022款开箱,其外包装设计非常平淡,只有联想logo两边的标签。毕竟作为商用电脑,不需要任何花哨的点缀。
开箱也很简单。除主机外,还有有有线键盘、有线鼠标、电源线和说明书。
这次我得到的主机型号是联想天一510S-07IAB,生产日期为2022年8月20日。
和以前的天一主机一样,这次联想天一510S 2022款也很小,可以看到与传统中塔机箱相比(安钛克)DF800),它的尺寸几乎只有四分之一。
但在前面板接口方面,感觉比以前的版本少了一点USB只有一个接口Type-C接口。
后置I/O也比较简单,4个USB接口(2个USB 2.0、2个USB 3.2 Gen1*2)、一个HDMI、一个VGA以及一个RJ45网口。
拆机升级过程:
首先,拆下后面固定侧挡板的两个螺钉。有些朋友可能担心开箱后会损坏易碎贴纸,没有保修。然而,根据联想之前的售后经验:一般来说,用户拆卸主机,添加内存,更换内存,添加内存 SSD、换 SSD、清灰、更换硅脂等操作不会影响原厂其他部位的保修,无人为伤害和人为伤害。所以不用担心质保。
打开侧挡板后,可以看到联想天一510S 2022款的全貌局清晰,尤其是CPU散热器还使用了导流罩,我记得以前使用过下压风扇。
整机结构布局图:左侧为CPU、右侧是硬盘和内存(包括内存和内存)M.2机械硬盘下方的固态)和下方的电源。
值得一提的是,联想天一510S虽然2022款是用的B660芯片的主板,但是PCIe插槽缩水,无法安装独立显卡。不知道是不是针对i3版本或整个系列都是如此。
联想天一510S升级2022款,首先要拆下上面的机械硬盘,整个过程也比较简单:
1.首先拆卸机械硬盘的数据电源线;
2.拧下硬盘支架的固定螺钉;
3.拉下前面板的固定槽,取下前面板。
然后可以拆除整个机械硬盘位置。
拆卸机械硬盘仓的状态,可以看到内存和M.2固态。
联想天逸510S 2022年自带固态为铠侠生产,单面包装设计,容量256GB。
内存由三星生产,8GB DDR4,频率为3200MHz。
本次升级用的内存和固态都是金百达品牌,其主要特点是性价比高。比如1TB的M.2高速固态400出头,16GB的DDR4 3200MHz内存条不到200元。
金百达是固态型号KP230 Pro,1TB容量,开箱也很丰富,不仅有金属散热背心片,还有三个M.固定螺钉的固定硬盘。
从固态布局来看,采用无外置缓存芯片(DRAM-LESS)三星980、西数等设计方案SN采用550,可通过HMB该技术带来了好的读写性能。
联云科技是主控芯片MAP1202A,22nm支持4通道、PCIe 3.0 x4、Nvme 1.3协议等。市场上很多固态都采用了这个方案,颗粒是原厂TLC 3D NAND闪存颗粒为256GB。因此,固态也是单面设计。
安装背心散热器的状态。
内存为金百达黑爵系列,16GB DDR4 3200MHz,黑色散热背心覆盖全金属。
与联想天逸510S对比2022款自带的三星内存。个人计划是,如果原三星内存和金百达16,GB一起使用,容量达到24GB;如果不能兼容,我会把这个三星内存给同事,虽然是单通道,但是16GB日常使用也足够了。
内存的安装相对简单,只需看到内存底部的防呆口,插入锁两侧的卡扣即可。
换句话说,我目前还没见过能把它放在一边DDR内存接反的小伙伴,那也要多大力出奇迹啊。
金百达内存的散热背心不会影响内存安装。
M.必须注意2的固态安装。
联想天逸510S 2022款在M.2固态插槽下方设有导热硅胶垫,粘度较大。拆卸原固态时要注意力度,不要大力出奇迹;同时,在固态的选择上,应继续采用单面颗粒封装设计的固态,否则会导致固态轻微变形。
比如我这次用的金百达KP230 Pro因为是单面颗粒设计,安装没有问题。
安装固态和内存后的效果图:
至于拆下来的固态,不要急着扔。里面有原版。Win可通过11系统PE奥梅分区助手等一些软件将固态原始数据**到新硬盘上。这样可以省去重装系统等繁琐的操作。当然,我个人是不喜欢个人家庭版,还是重新安装?Win11专业版。
性能实测:
先进BIOS看看内存是否工作3200MHz在频率方面,一般来说,绝大多数商业品牌机器不会开放内存频率的调整,比如我的联想天一510S 2022款就是这样。
幸运的是,这次安装的金百达黑爵内存没有兼容性问题,进入BIOS32000直接显示工作MHz,而且容量也达到了24GB(8GB 16GB)。
然而,一些主要游戏电子竞技主机支持内存频率调整。例如,这是我朋友的联想救援主机,配备了11代酷睿处理器BIOS可以在高级菜单中调整内存频率。同时也说明了最近12代酷睿游戏主机的搭配Z690或者B660主板支持内存超频,但如果使用12代非K处理器,则锁定SA这会导致一些电压XMP为3600MHz内存不能存在Gear在模式下工作会导致黑屏启动。
▲2021者2021
进入系统后,打开任务管理器也证明内存频率和容量正常。
然后通过系统硬盘管理固态分区。
然后看性能测量:内存AIDA读取速度为45437MB/s,写入速度为44472MB/s,**速度为42899MB/s,延迟为69.3ns。当然,内存延迟是保守的,22-22-22-52 CR2.但对于商用电脑来说,容量是第一位的,能用就是王道。
固态测量,金百达KP230 Pro在AS SSD3114MB/s,顺序写入速度为2192MB/s,4K随机读取速度为64.38MB/s,写入为169.29MB/s,得分为3919。
CrystalDiskMark成绩会更好,顺序读取速度为3570MB/s,顺序读取速度为2848MB/s,4K随机读取为60.69MB/s,4K随机写入速度为228.18MB/s。
总结:
这次升级个人花费了600多元。联想天一510通过内存和固态的全面扩展S 2022款整机性能更加流畅。当然,这也要提intel12代酷睿确实挤出了大管牙膏CPU性能或集显性能都很到位,所以闲暇时摸鱼更舒服。
电脑知识
联想天逸510-151kl台式机能改win7吗
可以安装。下面介绍3种方法:
1、打开操作系统配置文件,比如我安装的是centos系统,那么在该操作系统保存目录下会有一个
CentOS.vmx
文件。找到
guestos
把值改为
darwin10
即
guestos=
darwin10。
2、仍然打开
.vmx后缀的操作系统配置文件,加入以下代码cpuid.1.eax
=
"0000:0000:0000:0001:0000:0110:1010:0101"关闭虚拟机电源,再次启动虚拟机应该就OK了。
3、打开“任务管理器”,然后选择“进程”,找到vmware右击,XP下选择“关系设置”,WIN7下选择“设置相关性”会出现这个进程与各个CPU核心的关系,只勾选其中一个,就OK了,如果cpu0不行,就换cpu1
,但是一定只选一个。







