联想截图快捷键是什么
联想电脑怎么截图
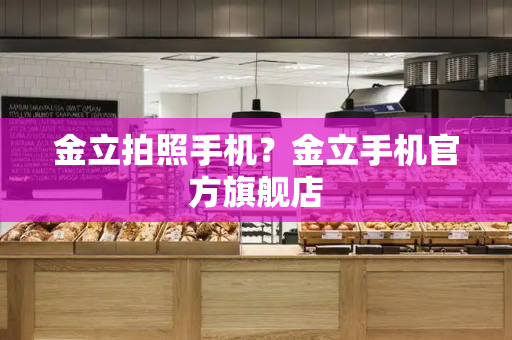
在键盘的最上排就可以找到一键截图快捷键:
联想电脑快捷键截屏的多种方法介绍
方法一:
QQ截图:登录qq后,然后按快捷键“Ctrl+Alt+A”,即可进入QQ截图模式。接着用鼠标框选截图区域就行了。
方法二:
1、使用系统自带的截屏“windows+shift+s”。
2、这样就可以直接截图了,然后在聊天界面黏贴就好啦。
方法三:
微信截图:登录微信后,按下“Alt+A”进入截图,然后使用鼠标框选截图的区域就行了。
方法四:
钉钉截图:登录钉钉后,按下组合键”Ctrl+Shift+A“进入截图模式,可以用鼠标选择框选截图的区域。
方法五:
浏览器截图:这里以360高速浏览器为例,指定区域截图为“Crrl+Shift+X”。完整网页截图为“Crrl+M”。
方法六:
办公软件截图:电脑常用的办公软件Excel、PPT、Word。都自带截图功能,点击插入选项,打开插图功能,就能看见屏幕截图功能。
方法七:
1、直接按下键盘“Prt Sc SysRq”键,即可直接截图,不过这样的截图方式截下来的图片是当前页面的全屏截图。
2、截图了之后,用户可以在“画图”或“QQ”等可以粘贴图片的软件按下“Ctrl+V”将图片粘贴出来。
方法八:
1、首先点击左下角开始,然后点击齿轮进入设置。
2、在搜索栏中输入“截图”,点击“使用print screen键启动屏幕截图”。
3、下滑找到“屏幕截图快捷方式”,将“使用prtscn按键打开屏幕截图”下面的开关打开。
4、最后按下“prtscn键”即可自定义区域来进行截图。
总结:
1、QQ截图:Ctrl+Alt+A
2、使用系统自带的截屏“windows+shift+s”。
3、微信截图:按下“Alt+A”进入截图
4、钉钉截图:按下组合键”Ctrl+Shift+A“进入截图模式
5、浏览器截图:以360高速浏览器为例,指定区域截图为“Crrl+Shift+X”。完整网页截图为“Crrl+M”。
6、办公软件截图:电脑常用的办公软件Excel、PPT、Word。
7、直接按下键盘Prt Sc SysRq”键,即可直接截图。
联想电脑Windows 10系统如何截图
在使用联想电脑时,Windows 10系统提供了多种快捷方便的截图方法,让你轻松捕捉屏幕精彩瞬间。让我们一起来了解这四个实用的截图快捷键:
1.全屏幕截图</
只需一键按下键盘上的【PrtSc】,即可对电脑屏幕进行全面截图。若想截图特定区域,如开始菜单,只需打开菜单后,按【PrtSc】,然后将图片粘贴至所需位置,操作简单快捷。
2.自定义截图区域</
组合键【Win+Shift+S】是你的自由选择利器。它支持全屏、窗口和任意形状截图,只需同时按下,屏幕右下角会弹出一个编辑界面,让你在截取后立即进行精细调整(具体功能取决于你的系统版本)。
3.窗口截图**</
对于需要截取特定窗口的场景,【Alt+PrtSc】是绝佳伙伴。只需打开相关窗口,按住【Alt】并点击【PrtSc】,截图后可以直接粘贴,无需后续裁剪,省时省力。
4.全景捕捉与编辑</
最后一个快捷键是【Win+W】,它带来的是全屏截图功能。按下后,你会看到一个操作界面,选择【全屏截图】,屏幕上的一切即刻被锁定。紧接着,你可以进入编辑模式,对图片进行美化和保存,完成你的创作。
掌握这些技巧,无论是工作中的报告记录,还是日常的分享交流,都能让你的联想电脑截图操作如行云流水,提升效率,展现专业。赶快实践起来,让你的电脑截图技能更上一层楼吧!
联想电脑怎么截图
1、全屏截图:按下键盘中的PrintScrSysrq键,箭头所示,就可以实现全屏截图了。
2、打开word,右击鼠标,点击“粘贴”选项,我们就可以看到截取的屏幕内容了。
3、活动界面的截图:利用键盘上的Alt+PrintScreenSysRq键,可以截取最前面的活动界面的内容。
4、同理在word中,鼠标右击,点击粘贴,完成截屏的粘贴与查看。想要保存为图片时,只需右击“另存为图片”即可。
5、利用笔记本本身所带的浏览器进行截图:例如Windows10系统下,点击“笔记”。在360浏览器中,直接点击截屏按钮。
6、利用软件:例如我们常用的QQ(快捷键Ctrl+Alt+A)、微信电脑版(快捷键Ctrl+A)等,拖动鼠标选取截取区域。







