笔记本摄像头驱动在哪里安装
安装笔记本电脑摄像头驱动程序的步骤如下:
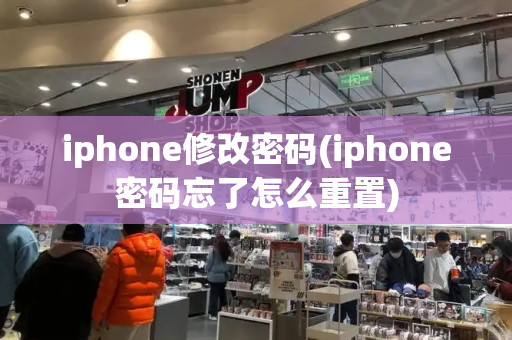
1.首先,确定你的笔记本电脑是否已经安装了摄像头。通常,在笔记本电脑的顶部或屏幕上方会有一个小孔或凸起,这可能是摄像头的位置。
2.打开你的操作系统的设备管理器。在Windows操作系统中,你可以按下Win键 R来打开运行对话框,然后输入“devmgmt.msc”并按下回车键。
3.在设备管理器中,找到“图像设备”或“摄像头”类别,并展开它。你应该能够看到你的摄像头设备。
4.右键点击摄像头设备,并选择“更新驱动程序”。
5.在驱动程序更新向导中,选择“自动搜索更新的驱动程序软件”。
6.操作系统将自动搜索并安装最新的摄像头驱动程序。只需按照提示完成安装过程即可。
如果通过自动更新的方法仍然无法安装摄像头驱动程序,你可以尝试以下方法:
1.前往笔记本电脑制造商的官方网站,找到他们的支持或下载页面。
2.在支持或下载页面上,找到与你的笔记本电脑型号和操作系统相匹配的摄像头驱动程序。
3.下载驱动程序并双击运行安装程序。
4.按照安装程序的提示完成安装过程。
5.安装完成后,重新启动电脑。
这些步骤适用于大多数笔记本电脑的摄像头驱动程序安装。然而,具体的安装过程可能因不同的品牌、型号和操作系统而有所不同。因此,在安装驱动程序之前,建议你查阅笔记本电脑的用户手册或参考制造商的技术支持文档,以便了解更详细的安装指导。
笔记本电脑摄像头驱动在哪里下载
安装笔记本电脑摄像头驱动程序的步骤如下:
1.首先,确定你的笔记本电脑是否已经安装了摄像头。通常,在笔记本电脑的顶部或屏幕上方会有一个小孔或凸起,这可能是摄像头的位置。
2.打开你的操作系统的设备管理器。在Windows操作系统中,你可以按下Win键 R来打开运行对话框,然后输入“devmgmt.msc”并按下回车键。
3.在设备管理器中,找到“图像设备”或“摄像头”类别,并展开它。你应该能够看到你的摄像头设备。
4.右键点击摄像头设备,并选择“更新驱动程序”。
5.在驱动程序更新向导中,选择“自动搜索更新的驱动程序软件”。
6.操作系统将自动搜索并安装最新的摄像头驱动程序。只需按照提示完成安装过程即可。
如果通过自动更新的方法仍然无法安装摄像头驱动程序,你可以尝试以下方法:
1.前往笔记本电脑制造商的官方网站,找到他们的支持或下载页面。
2.在支持或下载页面上,找到与你的笔记本电脑型号和操作系统相匹配的摄像头驱动程序。
3.下载驱动程序并双击运行安装程序。
4.按照安装程序的提示完成安装过程。
5.安装完成后,重新启动电脑。
这些步骤适用于大多数笔记本电脑的摄像头驱动程序安装。然而,具体的安装过程可能因不同的品牌、型号和操作系统而有所不同。因此,在安装驱动程序之前,建议你查阅笔记本电脑的用户手册或参考制造商的技术支持文档,以便了解更详细的安装指导。
惠普笔记本电脑摄像头驱动怎么下载
关于机器的摄像头问题,您可以先右键计算机--属性--设备管理器中看一下有没有“图像设备”,如果有的话,可以展开图像设备看一下摄像头设备上有没有黄色!号或者?号,如果有的话,说明机器的驱动没有安装好,您可以参考一下方法重新安装一下摄像头驱动:
摄像头驱动:
手动指定安装方法:
依次打开设备管理器--图像设备--HP WEBCAM--更新驱动程序,下一步。
选择“浏览计算机以查找驱动程序软件”下一步。
选择“从计算机的设备驱动列表中选择”,下一步。
取消“显示兼容硬件”的勾选项,在“厂商”中选择“Microsoft”,在“型号”中选择“USB视频设备”,下一步。
显示“WINDOWS已经成功地更新驱动程序文件”后关闭。







