联想笔记本电脑开机黑屏只有鼠标箭头怎么办
一、联想笔记本电脑开机黑屏的原因归结为一下几点:
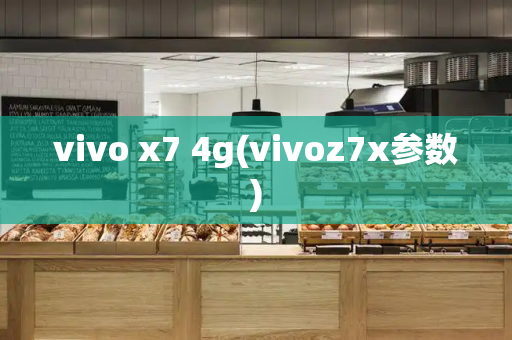
1、首先是检查连接笔记本的电源接触是否良好,电源指示灯是否亮,有条件的朋友建议使用万用表测试下笔记本电源是否有电源标签中标注数值的电压输出。当有电源输出时,连接好笔记本,然后开机,检查笔记本电脑电源指示灯是否亮。
2、然后就是在笔记本上按开机键笔记本没有任何反应,也没有任何指示灯亮,这种情况大多数是供电线路故障,或者开机按钮故障,一般会建议用户拿去检修。
3、还有就是如果电源指示灯亮,散热风扇口有风,但显示器依然黑屏,这种情况多数是笔记本内部有线路故障或硬件出现故障,比如笔记本内部内存条松动,显卡故障,以及显示面板故障等。此时建议大家用电脑外置的显示器,就是一般台式机的显示器,连接到笔记本外接显示接口,如果显示一切正常,那就可以排除了主板和显卡损坏的可能。
二、联想笔记本电脑开机黑屏只有鼠标箭头的解决方法:
1、首先可能就是硬件的问题。硬件本身坏道太多,导致只有鼠标可以显示。这种情况可以用U盘检测一下硬盘试试,如果坏道太多唯一的方法就是换硬盘了。
2、再者就可能是C盘内存已经满了。这样也会导致黑屏只能显示鼠标,对于这种情况解决方法就简单了,就是删除一些没用的文件就是。
3、还有一种情况就是系统文件损坏或者错误或者软件出现故障,一般是先重启进入安全模式看看,如果能删除最近安装的软件就试试,如果还不行或者安全模式也不能进入,那么就只剩下一条最简单有效的办法了就是重装系统了。
扩展资料
故障现象:Win10系统的机器,开机后黑屏,只有鼠标指针,鼠标指针能动,键盘灯亮能操作,但是无法系统桌面,如下图:
解决方案:
1、按“ctrl+alt+del”组合键,7a686964616fe59b9ee7ad9431333366303838调出任务管理器,点击“详细信息”。
2、之后点击文件-新建任务,输入explorer.exe,点击确定。
3、待进入桌面后,鼠标右键任务栏,选择任务管理器。
4、之后点击文件-新建任务,输入msconfig,勾选以系统管理员权限,进入系统配置界面。
5、点选有选择的启动,取消加载启动项的勾选;重新启动电脑即可查看故障是否解决。
笔记本电脑开机黑屏只有鼠标箭头
笔记本电脑开机后出现黑屏,只有鼠标箭头显示可能是由硬件故障、软件冲突或操作系统问题引起的。
1、硬件故障:如果硬件遭到损坏,那么电脑是无**常使用的。笔记本电脑开机时出现黑屏,只有鼠标箭头可能是因为硬盘或内存出现了问题。硬盘已经损坏,或者内存不足,都可能会导致黑屏的现象出现。
2、软件冲突:有时候,安装的软件可能与系统或其他应用程序发生冲突,导致开机后出现黑屏。这可能是由于不兼容的驱动程序或恶意软件引起的。
3、操作系统问题:操作系统的错误或损坏也可能导致开机后出现黑屏。例如,系统文件缺失或损坏可能导致系统无**常启动。
解决方案
1、检查硬件:首先,我们需要检查笔记本电脑的硬件是否正常。可以尝试连接外部显示器,如果外部显示器可以正常显示,则说明可能是笔记本电脑的屏幕或显卡出现问题。此时,可以尝试重新连接屏幕线缆或更换屏幕来解决问题。
2、进入安全模式:如果笔记本电脑在开机后只有鼠标箭头显示,可以尝试进入安全模式。在开机过程中多次按下F8键,直到出现“高级启动选项”菜单。选择“安全模式”并按下回车键,看是否能够进入系统。
如果可以进入安全模式,那么可能是某个软件或驱动程序引起的问题。可以尝试卸载最近安装的软件或驱动程序,或者恢复系统到之前的一个时间点。
3、检查病毒和恶意软件:有时候,恶意软件可能导致开机后只有鼠标箭头显示。可以使用杀毒软件进行全面扫描,清除任何可能存在的病毒或恶意软件。
4、修复操作系统:如果以上方法都没有解决问题,可以尝试修复操作系统。可以使用Windows安装盘或恢复分区进行系统修复。在系统修复过程中,可以选择修复丢失的系统文件或重建系统引导。
5、寻求专业帮助:如果以上方法都无效,建议寻求专业技术支持。他们可能会更深入地检查笔记本电脑的硬件和软件,并提供更具体的解决方案。
戴尔笔记本电脑黑屏仅显示鼠标箭头,怎么办
当你遇到戴尔笔记本电脑黑屏仅显示鼠标箭头的情况时,不必过于担心,这可能是由于Windows资源管理器的问题或是系统损坏所致。本文将提供几种可能的解决步骤。
首先,检查是否是资源管理器未启动导致的。按住【Ctrl】+【Alt】+【Delete】键,打开任务管理器,选择【任务管理器】进入。接着,在详细信息选项中寻找explorer.exe,右键选择结束进程。完成操作后,重新启动电脑,通常问题能得到解决。
如果上述方法无效,或者找不到explorer.exe,可以尝试在任务管理器的文件选项中新建任务。在新建任务的窗口中输入"explorer.exe",确认后,等待电脑重启即可。如果这些步骤都无法解决问题,那就可能是系统损坏的信号,这时需要考虑重装系统。
使用小白一键重装系统软件制作U盘启动盘来恢复系统是个不错的选择。具体操作步骤可以参考小白U盘重装Windows 10系统教程。总的来说,解决戴尔笔记本黑屏问题的步骤包括先排查资源管理器,再考虑系统重置。按照这些步骤来,相信大部分情况下都能找到解决方案。







