惠普如何锁定触摸板
惠普笔记本锁定触摸板的方法因型号和配置而异,但通常有以下几种方式。
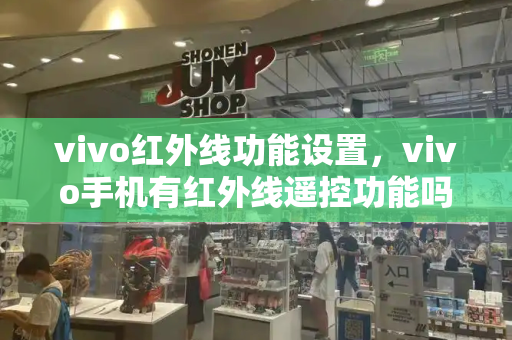
一、使用专用的触摸板锁定按钮
许多惠普笔记本在键盘顶部或触摸板周围设计有专用的锁定按钮,这个按钮通常带有一个手掌或两个箭头的图标。用户只需按下该按钮即可轻松锁定或解锁触摸板。这是最直接且常用的方法。
二、使用快捷键组合
如果笔记本上没有专用的触摸板锁定按钮,用户可以尝试使用快捷键组合来锁定触摸板。在大多数惠普笔记本上,按下Fn+ F7可以切换触摸板的状态。请注意,不同型号的笔记本快捷键可能有所不同,建议查看用户手册或在线资源以获取准确信息。
三、通过操作系统设置禁用触摸板
如果以上两种方法均不适用,用户还可以通过操作系统的设置来禁用触摸板。在Windows系统中,可以打开“控制面板”,找到“硬件和声音”选项,然后进入“鼠标”属性设置。在“装置设定值”或类似选项卡中,用户可以找到与触摸板相关的设备,并选择“禁用”选项来停用触摸板。这种方法虽然相对繁琐,但适用于大多数没有专用锁定按钮或快捷键组合的惠普笔记本。
四、检查并更新触摸板驱动程序
在某些情况下,如果触摸板无法被正确锁定或禁用,可能是由于驱动程序问题导致的。用户可以尝试访问惠普官方网站,下载并安装适用于自己笔记本型号和操作系统的最新触摸板驱动程序。安装完成后,重启计算机并再次尝试锁定触摸板。
综上所述,惠普笔记本锁定触摸板的方法多种多样,用户可以根据自己的需求和笔记本型号选择合适的方法进行操作。如果遇到问题,建议查阅用户手册或联系惠普技术支持以获取更多帮助。
电脑如何锁定触摸板
a.点选[开始](1),并点击[设置](2)。
b.点选[设备](3)。
c.点选[触摸板](4),并确认触摸板功能为[打开](5)。
若您有同时连接鼠标设备,请确保[在连接鼠标时让触摸板保持打开状态]为打勾(6)。
d.请同步确认以下触摸板的操作是否符合您所预期的行为(7)。
●请尝试使用快捷键(热键)开启/关闭触摸板功能,以确认是否因关闭导致触摸板功能失效。
※注意:部分机种的快捷键(热键)组合可能有所不同,请参考使用手册说明。
如何锁定戴尔笔记本触摸屏呢
随着科技的不断发展,笔记本电脑已经成为人们生活、工作中必备的工具之一。笔记本的便携性和灵活性使得其在许多场合发挥了重要的作用。在某些情况下,笔记本的触摸屏可能需要被锁定。如果您在使用戴尔笔记本时遇到这种情况,本文将为您提供一些有效的解决方案。
锁定戴尔笔记本触摸屏的方法取决于您所使用的具体型号。有些戴尔笔记本有一个物理开关来锁定或解锁触摸屏,而其他笔记本则需要通过软件设置来实现。下面是一些常见的方法。
方法一:使用物理开关
对于许多戴尔笔记本电脑来说,触摸屏可以通过物理开关进行锁定。通常,这些开关位于笔记本电脑的一侧或顶部。如果您的笔记本配有这样的开关,则可以通过将其切换到“锁定”位置来锁定触摸屏。在这种情况下,您仍然可以使用外置鼠标或触摸板来操作电脑。
方法二:使用快捷键
许多戴尔笔记本电脑也提供了一个快捷键来锁定或解锁触摸屏。这个快捷键通常与Fn键一起使用,并且通常是F5、F6或F8。您可以按住Fn键并按下相应的功能键来锁定或解锁触摸屏。此外,如果您的笔记本上装有戴尔 Command| Power Manager软件,则还可以通过该软件调整这些快捷键的功能和设置。
方法三:通过设备管理器禁用触摸屏
另一种禁用戴尔笔记本触摸屏的方法是通过设备管理器。设备管理器是Windows操作系统的一个工具,它允许您查看和管理计算机上安装的硬件设备。要使用此方法,请按Win+X组合键,然后选择“设备管理器”选项。在设备管理器中,找到“人体学输入设备”类别,然后右键单击您的触摸屏,并选择“禁用设备”选项。注意:这种方**完全禁用触摸屏,您无法再使用它了。
方法四:通过设置禁用触摸屏
最后,如果您的戴尔笔记本上没有物理开关或快捷键来锁定触摸屏,您还可以通过Windows操作系统的设置来禁用它。要使用此方法,请按Win+I组合键,然后选择“设备”选项。在“设备”页面中,找到“触摸板和鼠标”部分,然后单击“其他设备”下拉菜单中的触摸屏选项。在弹出的窗口中,切换“使用触摸屏”开关以启用或禁用触摸屏。
总之,以上是几种锁定戴尔笔记本触摸屏的方法。无论您选择哪种方法,都应该根据自己的需要进行选择。如果您经常旅行或需要外出办公,那么锁定触摸屏可能是个好主意。否则,最好不要锁定它,这会限制您的工作方式,并使您的笔记本电脑失去灵活性。希望这篇文章可以帮助您解决戴尔笔记本触摸屏锁定的问题。







