戴尔笔记本电脑蓝牙驱动怎么安装
安装戴尔笔记本电脑蓝牙驱动可以按照以下步骤进行:
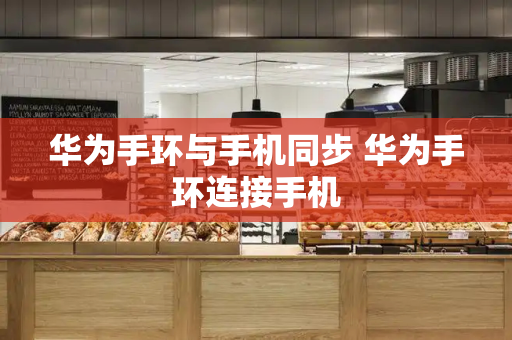
1.首先确保你的戴尔笔记本电脑已经安装了适当的操作系统,例如Windows 10。
2.打开戴尔官方网站,进入支持页面。在搜索框中输入你的笔记本型号或者输入"蓝牙驱动"进行搜索。
3.在搜索结果中找到适用于你笔记本型号和操作系统的蓝牙驱动程序下载链接,点击进入下载页面。
4.在下载页面中,阅读并接受相关许可协议或条款。
5.确保选择正确的操作系统版本,然后点击下载按钮开始下载蓝牙驱动程序的安装文件。
6.下载完成后,双击运行安装文件,并按照安装向导的指示进行操作。通常情况下,你只需要点击"下一步"按钮即可完成安装过程。
7.安装完成后,重启你的笔记本电脑,以使新的蓝牙驱动生效。
8.重启后,打开电脑的设置或控制面板,在设备或硬件管理器中查找蓝牙设备,确保它已被正确识别并成功安装。
安装戴尔笔记本电脑蓝牙驱动的步骤大致如上所述。请注意,具体的安装步骤可能会因不同的笔记本型号和操作系统版本而有所不同。因此,建议在安装之前阅读相关的安装说明或用户手册,以获取准确的安装指导。
戴尔Inspiron 15 3576笔记本如何安装Radeon 520显卡驱动
面对Radeon 520显卡,一些用户可能会遇到驱动难题。例如,戴尔的部分笔记本型号</,如Inspiron 15 3576</,曾经就遇到过尴尬的情况,由于采用自定制驱动,用户发现官网找不到适用于Win7的公版驱动,只能依赖戴尔专属下载资源。
在AMD的官方站点上,情况同样不尽如人意。尽管页面提示可能指向厂商驱动,但遗憾的是,对于Radeon 520显卡,似乎并没有现成的Win7驱动支持。这意味着,对于Win7用户来说,这可能是一场徒劳的寻找</。
鉴于此,我们建议考虑切换回Windows 10系统,至少在驱动兼容性上能得到更好的保证。尽管这一转变可能带来一些初期适应,但长远来看,它能确保显卡的稳定运行和应用性能。
总的来说,Radeon 520显卡在特定环境下可能面临驱动难题,选择合适的系统版本至关重要。希望这个信息能为正在面对相同问题的朋友们提供一些参考和解决方案。
戴尔驱动如何安装
明确答案:
戴尔驱动的安装步骤如下:
详细解释:
访问官方网站
1.打开戴尔官网,找到支持页面。在该页面,您可以输入您的戴尔产品型号,找到与您的设备相匹配的驱动程序。
下载驱动
2.根据您的设备需求,选择需要的驱动进行下载。确保选择适合您的操作系统版本的驱动。
安装驱动
3.下载完成后,打开驱动文件,按照提示进行安装。通常,安装过程会自动进行,您只需按照屏幕上的指示点击“下一步”或“安装”即可。
注意事项
4.在安装驱动时,确保断开其他不必要的设备连接,避免干扰安装过程。同时,关闭可能冲突的软件,如杀毒软件或系统更新等,以确保驱动安装顺利进行。
驱动更新与备份
安装完驱动后,建议定期检查官方网站,查看是否有新的驱动更新。同时,为了以防万一,可以将已安装的驱动备份,以防未来需要重新安装。
遵循以上步骤,您应该能够成功安装戴尔的驱动程序。如果在安装过程中遇到任何问题,您可以查看戴尔官方网站的支持论坛或联系戴尔的客户服务获取帮助。戴尔通常提供详尽的安装指南和在线支持服务,以帮助用户解决各种技术问题。







