老式电脑惠普bios设置u盘启动
老式电脑惠普bios设置u盘启动(老式电脑惠普bios设置u盘启动)
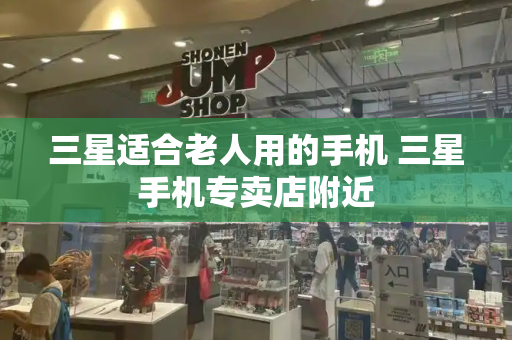
u盘重装系统,惠普电脑BIOS设置U盘启动教程,惠普电脑不同型号打开BIOS设置界面也许会有些区别,但是也差不了太多,可以参考着进行操作。不同品牌的电脑有不同的方式进入bios设置u盘,以下仅供参考。
第一种、快捷键启动u盘
1、按电源键开机,不停的点击F9出现启动菜单,通过上下方向键选择需要引导启动的设备,一般显示USB Hard Drive或者u盘的名称,按回车即可。
2、也可以在开机后点击ESC,进入Startup Menu菜单后,再根据提示按F9进入Boot Device Options,即进入启动选项菜单,如下图所示:
第二种:进入电脑Bios设置U盘为第一启动项(当第一种方法使用快捷键启动无法选择U盘时用此方法设置)。由于不同电脑进入Bios设置U盘启动各有差异
惠普电脑需要开启USB设备启动:
1、插入U盘启动盘,开机不停按击F10键即可进去BIOS,通过方向键左选择Advanced(高级),选择Boot Option(启动选项)回车进入,如下图所示:
2、确认USB device boot选项是勾选的如下图所示:
3、继续向下拉,将UEFI Boot Order中的USB hard drive排在第一行,点击保存,即可通过USB设备启动,如下图所示:
选择完成之后按回车键就会进入到我们的系统部落U盘启动主菜单界面,如下图所示:
感谢大家支持,觉得有用可以关注点赞
惠普电脑bios密码
在科技迅猛发展的今天,计算机已成为我们日常生活中不可或缺的工具。然而,我们往往只触及到计算机功能的表面,而未曾深入探索其内在奥秘。在我们的电脑内部,隐藏着一个名为BIOS(Basic Input/Output System)的神秘世界。
接下来,我将向您介绍如何轻松进入HP计算机的BIOS,以探索这个隐藏在开机界面下的神秘领域。
首先,您需要重新启动计算机。当HP标志出现在屏幕左下角时,您将看到一个显示屏闪烁。此时,请迅速按下ESC键,这将带您进入BIOS的世界。
请注意,如果您未能及时按下ESC键,计算机将直接启动到操作系统中。因此,在重新启动计算机时,您可以尝试连续按ESC键,以确保成功进入BIOS设置。
一旦成功进入BIOS菜单,您将发现这里是一个充满无限可能的神秘领域。在这里,您可以进行各种系统设置和配置,例如调整启动顺序、优化系统性能等。
总的来说,进入HP计算机的BIOS是一个简单而有趣的过程。通过掌握这些技巧,您可以更好地管理和优化您的计算机性能。希望这篇文章能为您揭开BIOS的神秘面纱,让您更加深入地了解您的电脑。
hp启动设置bios设置u盘启动
hp启动设置bios设电脑置u盘启动(hp u盘启动bios设置)
u盘重装系统,惠普电脑BIOS设置U盘启动教程,不同型号的惠普电脑打开BIOS界面设置可能会有一些差异,但也不会太差,可以参考操作。不同品牌的计算机以不同的方式进入bios以下仅供参考。
第一,快捷键启动u盘
1.按电源键启动,不断点击F9启动菜单,需要引导启动的设备通过上下方向键选择,一般显示USB Hard Drive或者u盘的名字,按回车即可。
2.开机后也可以点击ESC,进入Startup Menu菜单电脑完成后,按提示F9进入Boot Device Options,即进入启动选项菜单,如下图所示:
二是进入电脑Bios将U盘设置为第一个启动项(当第一种方法使用快捷键无法选择U盘时)。因为不同的电脑进入Bios设置U盘启动不同
需要打开惠普电脑USB设备启动:
1.插入U盘启动盘,不断按钮启动F10键即可进去BIOS,左边选择方向键Advanced(高级),选择Boot Option(启动选项)回车进入,如下图所示:
电脑
2、确认USB device boot选项是勾选的如下图所示:
继续向下拉,将UEFI Boot Order中的USB hard drive排在第一行,点击保存USB设备启动,如下图所示:
选择完成后,按回车键进入系统部落U盘启动主菜单界面,如下图所示:
感谢您的支持。如果你觉得有用,你可以注意表扬
电脑







