惠普打印机管理员怎样设置
惠普打印机管理员设置方法:
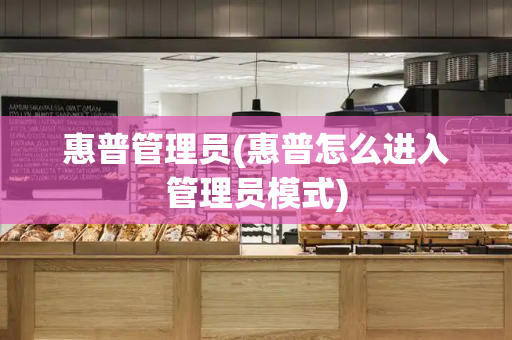
1.开始设置:首先,点击惠普打印机软件中的“开始设置”选项。
2.选择“管理员”:接着,你需要从列表中选择“管理员”选项。
3.输入访问密码:在管理员设置窗口中,你需要输入访问密码。确保这是一个安全的密码,并牢记它。
4.更改设置:现在,你可以修改打印机设置以符合你的需求。例如,你可以更改打印机的网络设置、打印质量、打印速度等。
5.完成设置:当你完成所有更改后,记得单击“应用”选项以保存更改。然后,单击“完成”选项退出管理员设置窗口。
6.测试打印机:最后,您可以打印一份测试页面来确保打印机设置已正确更改。
总的来说,管理员设置功能可以帮助您更好地管理您的惠普打印机,并确保它以最佳状态运行。无论您是个人用户还是企业客户,管理员设置都是必不可少的。
怎样给惠普打印机设置管理员
惠普打印机管理员设置方法:
1.开始设置:首先,点击惠普打印机软件中的“开始设置”选项。
2.选择“管理员”:接着,你需要从列表中选择“管理员”选项。
3.输入访问密码:在管理员设置窗口中,你需要输入访问密码。确保这是一个安全的密码,并牢记它。
4.更改设置:现在,你可以修改打印机设置以符合你的需求。例如,你可以更改打印机的网络设置、打印质量、打印速度等。
5.完成设置:当你完成所有更改后,记得单击“应用”选项以保存更改。然后,单击“完成”选项退出管理员设置窗口。
6.测试打印机:最后,您可以打印一份测试页面来确保打印机设置已正确更改。
总的来说,管理员设置功能可以帮助您更好地管理您的惠普打印机,并确保它以最佳状态运行。无论您是个人用户还是企业客户,管理员设置都是必不可少的。
惠普管理员权限在哪里设置
如何设置管理员权限?以下是不同操作系统设置管理员权限的步骤:
**Windows 7系统:**
1.点击桌面上的“计算机”图标,然后右键点击,选择“管理”。
2.在计算机管理界面中,导航至“本地用户和组”下的“用户”文件夹。
3.找到系统管理员账户,右键点击并选择“属性”。
4.在账户属性窗口的“常规”选项卡中,取消勾选“账号已禁用”。
5.点击“确定”完成设置。
**Windows 10系统:**
1.按下“Win+ R”组合键打开运行窗口,输入“gpedit.msc”并按回车键。
2.展开“计算机配置”>“Windows设置”>“安全设置”>“本地策略”>“安全选项”。
3.找到“账户:管理员账户状态”,将其更改为“已启用”。
4.点击“确定”保存更改。
**Windows 11系统:**
1.按下“Win+ R”组合键打开运行窗口,输入“gpedit.msc”并按回车键。
2.导航至“计算机配置”>“Windows设置”>“安全设置”>“本地策略”>“安全选项”。
3.双击“管理管理员账户状态”。
4.选择“以启用”并点击“确定”保存设置。
通过以上步骤,您可以在Windows 7、Windows 10和Windows 11系统中设置或启用管理员权限。请注意,管理员权限应谨慎使用,并仅在必要时授予,以确保系统安全。







