惠普bios设置硬盘启动在哪里
要在惠普电脑的BIOS设置中将启动项设置为硬盘,首先需要在开机时按下F10键进入BIOS设置。然后,在“系统配置”或“启动顺序”菜单中,找到并选择硬盘作为首选启动设备。保存设置后退出,电脑就会从硬盘启动。
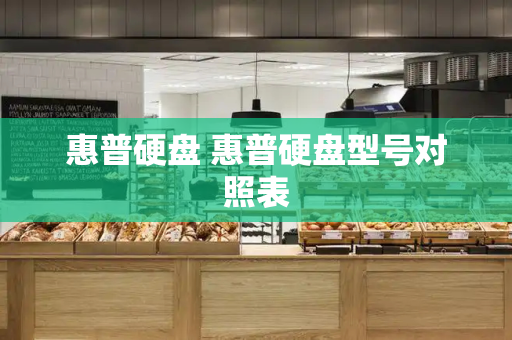
1.进入BIOS设置:当电脑开机时,会出现一个提示按下某个键进入BIOS设置的画面。对于惠普电脑,这个键通常是F10。请迅速按下F10键,如果错过了,可能需要重启电脑再试。
2.导航至启动菜单:进入BIOS设置后,你会看到一个包含多个选项的菜单。使用箭头键在菜单中导航,找到“系统配置”(System Configuration)或“启动”(Boot)选项。在某些惠普电脑的BIOS版本中,可能需要先选择“高级”(Advanced)或“主要”(Main)菜单,然后再找到“启动顺序”(Boot Order)或类似的选项。
3.选择硬盘作为启动设备:在“系统配置”或“启动顺序”菜单中,你会看到一个列表,其中包含了电脑可以用来启动的所有设备,如硬盘、光驱、USB设备等。使用箭头键将光标移动到硬盘设备上,然后按Enter键或F6键(具体取决于BIOS版本)将硬盘设置为首选启动设备。通常,硬盘会被标记为“HDD”或类似的名称。
4.保存并退出:完成上述设置后,请确保保存更改。在BIOS菜单中,通常会有一个“保存并退出”(Save& Exit)或类似的选项。选择这个选项,然后按Enter键。电脑会重新启动,并从硬盘开始启动。如果未保存更改而直接退出BIOS设置,那么之前的设置将不会生效。
请注意,不同型号和配置的惠普电脑可能具有略微不同的BIOS界面和操作步骤。如果上述步骤不适用于你的电脑,请参考你的电脑手册或访问惠普官方支持网站以获取更具体的指导。
惠普笔记本怎样更改硬盘模式
1、打开电脑,在出现惠普Logo界面时,按F10即可进入BIOS设置界面。
2、然后使用左右方向键将光标移至“ config”,再用上下方向键将光标移至“ SerialATA(SATA)”选项,按回车键执行,如下图所示:
3、进入到Serial ATA(SATA)窗口界面后,使用上下方向键,将光标移至“ sata controller mode option【AHCI】”按回车键执行,由于ahci硬盘模式只支持win7以上版本的操作系统,所以需要更改它,如下图所示:
4、在弹出的窗口中使用上下方向键将光标移至“ compatibility”按回车键确认选择,如下图所示:
5、完成上面的操作后,我们就可以看到sata controller mode option后面跟的是“ compatibility”,然后按F10保存并退出,如下图所示,到此惠普笔记本电脑硬盘模式就改好了。
惠普电源选项中如何选择硬盘启动
要在惠普电脑的BIOS设置中将启动项设置为硬盘,首先需要在开机时按下F10键进入BIOS设置。然后,在“系统配置”或“启动顺序”菜单中,找到并选择硬盘作为首选启动设备。保存设置后退出,电脑就会从硬盘启动。
1.进入BIOS设置:当电脑开机时,会出现一个提示按下某个键进入BIOS设置的画面。对于惠普电脑,这个键通常是F10。请迅速按下F10键,如果错过了,可能需要重启电脑再试。
2.导航至启动菜单:进入BIOS设置后,你会看到一个包含多个选项的菜单。使用箭头键在菜单中导航,找到“系统配置”(System Configuration)或“启动”(Boot)选项。在某些惠普电脑的BIOS版本中,可能需要先选择“高级”(Advanced)或“主要”(Main)菜单,然后再找到“启动顺序”(Boot Order)或类似的选项。
3.选择硬盘作为启动设备:在“系统配置”或“启动顺序”菜单中,你会看到一个列表,其中包含了电脑可以用来启动的所有设备,如硬盘、光驱、USB设备等。使用箭头键将光标移动到硬盘设备上,然后按Enter键或F6键(具体取决于BIOS版本)将硬盘设置为首选启动设备。通常,硬盘会被标记为“HDD”或类似的名称。
4.保存并退出:完成上述设置后,请确保保存更改。在BIOS菜单中,通常会有一个“保存并退出”(Save& Exit)或类似的选项。选择这个选项,然后按Enter键。电脑会重新启动,并从硬盘开始启动。如果未保存更改而直接退出BIOS设置,那么之前的设置将不会生效。
请注意,不同型号和配置的惠普电脑可能具有略微不同的BIOS界面和操作步骤。如果上述步骤不适用于你的电脑,请参考你的电脑手册或访问惠普官方支持网站以获取更具体的指导。







