惠普笔记本电脑可以装win7系统吗
惠普笔记本安装win7步骤如下:
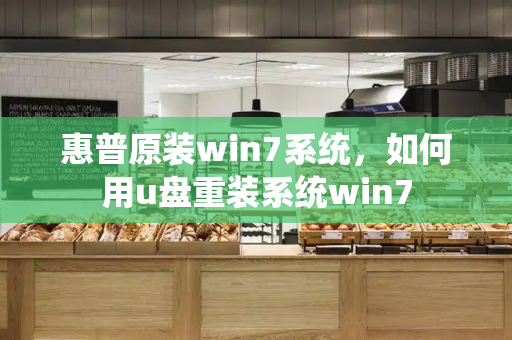
一、安装前准备工作
1、转移硬盘所有的重要文件
2、准备8G容量U盘一个:U盘启动盘制作工具(PE特点:1,绝无捆绑任何软件的启动盘。2,支持PE自动修复UEFI+GPT引导。3,支持LEGACY/UEFI双引导。4,一键装机自动注入usb3.0和nvme驱动)
3、win7镜像下载:惠普WIN7新机型镜像下载(新机型集成USB3.0驱动,解决安装过程无法识别USB设备的问题)
二、新买的惠普笔记本win10系统改装win7系统BIOS设置步骤(安装WIN7系统重要一步)
1、开机一直按按ESC,出现以下界面后,再按F10进入BIOS,如下图所示;
2、进入BIOS后,将移动键盘到“先进”选项下,选择"安全引导配置",按回车键进入设置;
3、回车后,将配置传统支持和安全引导设置电脑“启用传统支持和禁用安全引导”以及去掉“启用MS UEFI CA密钥”前面的勾,然后按F10保存更改;
4、F10保存重启后再次开机按ESC,然后选择F10进入BIOS设置,将进入刚设置的地方,勾选“清除安全引导密钥”,然后再次F10保存;
5、F10保存重启后再次开机按ESC,然后选择F10进入BIOS设置,将鼠标移动“先进”选项中,选择"启动选项"后回车进入,如下图所示;
6、进入后将UEFI顺序前面的勾去掉,让机器默认为传统启动,这样方便安装WIN7,如下图所示;
7、插入制作好的U盘启动盘,重启按ESC再按F9调出启动管理对话框,选择USB HDD识别到U盘启动进入PE,回车;
三、改硬盘分区格式为MBR分区(安装WIN7改MBR分区格式)
1、选择U盘启动盘进入PE后,在桌面上运行DiskGenius分区工具,点击菜单栏的【硬盘】,选择【转换分区表类型为MBR格式】,然后点击【快速分区】进行分区;
详细GPT分区转MBR分区视频教程进入
四、新买的惠普笔记本安装WIN7系统步骤
1、运行桌面的"一键快速装机"工具,然后选择win7系统镜像文件,以c盘为系统盘,把win7系统安装在c盘中,点击确定,如图所示:
2、最后,等待释放GHO安装程序,电脑便会自动重启电脑。
4、电脑重启后,系统会自动完成后续的程序安装,直到看到桌面,系统就彻底安装成功了。
惠普G4笔记本(原装WIN7系统为什么装不了XP啊!
您好,感谢您选择惠普产品。
1、您这款笔记本对于XP系统出厂前并没有测试过,建议您最好不要安装XP系统。建议您可以使用WIN7或WIN8系统,以获得最佳的性能及稳定性。提醒您,如果这款笔记本标配了双显卡,由于XP系统不支持双显卡,那么在XP下独立显卡是无法使用的。另外,即使安装上XP系统,也很可能由于没有合适的驱动安装而使用的。
2、如果您非常需要使用XP系统,跟您解释一下,您这款机器使用的是SATA接口的硬盘,SATA接口的硬盘在win xp推出的时代还没有面世,因此笔记本如果安装xp系统会无法识别到硬盘,出现蓝屏的情况,蓝屏代码一般为0X0000007B或者0X0000007E。
考虑到此型号机器硬件和系统的匹配度以及驱动的完整性,官方不建议您降级系统使用;若您坚持使用xp系统,考虑到您的需求,个人可以将其他用户反馈的安装方式告知您作为参考,仅供您尝试使用。您安装XP系统是需要先加载SATA硬盘驱动的,加载的方式有两种,第一种是通过USB接口的软驱在引导的时候按F6来加载,第二种是寻找集成好相应芯片组驱动的SATA驱动的纯净版安装光盘进行安装的。
3、如果要使用第一种通过USB接口的软驱加载SATA驱动的方法,您在XP系统安装前,根据安装界面下方提示,点击F6加载SATA驱动以便系统识别到硬盘。需要准备USB软驱(U盘不可以)及空白软盘。具体操作过程如下:
(1)解压缩SATA驱动,将已解压文件夹中的程序复制到软盘根目录即可。
(2)放入操作系统光盘,连接好USB软驱,重新启动机器,按F9进入启动菜单选项,使用方向按键选择光驱,按回车启动即可。
(3)正常安装操作系统,安装中出现第一个蓝屏界面,系统提示按F6加载第三方硬件驱动时,迅速按下“F6”键,选择正确的SATA AHCIController驱动,在下一个界面中按下“S”键,使用软驱上的SATA驱动进行加载;
(4)加载后回到刚刚选择“S”界面,按Enter键继续安装即可,后面的安装步骤与正常安装操作系统的过程完全一致。
(5)有关SATA驱动,建议您可以记录下机器的序列号打开下面的网址,选择笔记本产品,然后点击【登录聊天室】进行查询,网址如下:
注:关于如何登陆聊天室您可以参考下面的官方文档:
4、关于如何安装xp系统及分区,您可以参考下面的官方文档:
希望以上回复能够对您有所帮助。
惠普笔记本win7系统能安装吗
可以安装。
工具:U盘PE启动盘;win7镜像文件;
安装步骤如下:
1、首先开机的时候按F12进入PE系统;
2、在PE系统桌面,打开“备份还原”工具;
3、然后在主页面第一项选择“还原分区”,第二项选择“C盘”或者将系统安装中其它磁盘也可,第三项选择准备好的win7镜像文件;
4、确认选择无误后,点击下方的“执行”,开始安装系统;
5、在安装过程中切勿中断操作,或者将电脑断电,否则系统文件会释放不完全;
6、安装完成后,电脑自动重启,此时拔出U盘,自动执行安装系统和配置过程;
7、当系统配置完成后就安装完成了,此时可以进入电脑桌面了。







