惠普笔记本重装系统教程hp笔记本重装系统
惠普笔记本重装系统教程,hp笔记本重装系统很多人还不知道,现在让我们一起来看看吧!
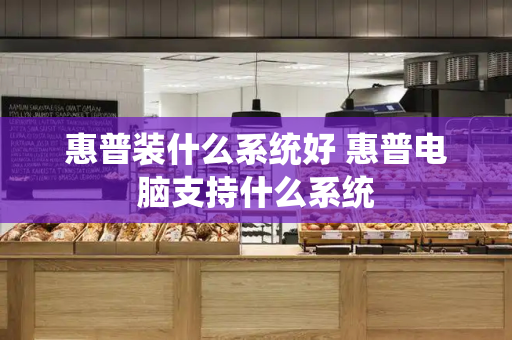
惠普笔记本电脑重新安装系统课程
相信使用惠普笔记本的朋友,都不会知道如何为惠普笔记本重装系统。以下是惠普笔记本重装系统的方法。让我们来看看。
将启动USB闪存驱动器设置为启动:
1.惠普电脑有一个特殊的功能,就是按Esc键,会出现启动菜单,如图:每个键的功能都有自己的描述。
2.这里直接按F9进入引导设备选择界面,或者按F10进入BIOS菜单进行设置。
第三步。选择usb硬盘,然后按回车键,系统将直接从u盘启动。进入如图所示的界面:
惠普笔记本电脑重装系统:
1.然后进入如下图所示的条款受理界面:
第二步。选择windows安装方法。如果您需要格式化驱动器C,请选择自定义安装。下面是对自定义安装的描述。
第三步。进入驱动器选择界面,点击“驱动器选择(高级)”,如图。
第四步。格式化系统盘如图:格式化,然后下一步。
第五步。进入系统自动安装过程。在这个过程中,你不需要做任何事情,只要确保电脑开机就可以了。
第六步。系统安装完成后,进入如图所示的windows设置界面,根据提示设置windows更新和windows时间。
第七步。系统将提示您完成设置。然后他会自动关机,如图所示:
第八步:系统安装完成后,会自动进入系统。
第九步:安装驱动,使用之前准备的备份或者驱动向导,先安装网卡驱动。
以上是惠普笔记本重装系统的具体操作。可以参考以上步骤进行操作。
本文讲解到此结束,希望对大家有所帮助。
惠普电脑优盘装系统教程惠普笔记本优盘装系统
惠普电脑盘装系统教程
(惠普笔记本优盘系统)
u盘重装系统,惠普电脑BIOS设置U盘启动教程,不同型号的惠普电脑打开BIOS界面设置可能会有一些差异,但也不会太差,可以参考操作。不同品牌的计算机以不同的方式进入bios以下仅供参考。
第一,快捷键启动u盘
1.按电源键启动,不断点击F9启动菜单,需要引导启动的设备通过上下方向键选择,一般显示USBHardDrive或者u盘的名字,按回车即可。
2.开机后也可以点击ESC,进入StartupMenu菜单完成后,按提示F9进入BootDeviceOptions,即进入启动选项菜单,:
二是进入电脑Bios将U盘设置为第一个启动项(当第一种方法使用快捷键无法选择U盘时)。因为不同的电脑进入Bios设置U盘启动不同
需要打开惠普电脑USB设备启动:
1.插入U盘启动盘,不断按钮启动F10键即可进去BIOS,左边选择方向键Advanced(高级),选择BootOption(启动选项)回车进入,:
2、确认USBdeviceboot选项是勾选的:
继续向下拉,将UEFIBootOrder中的USBharddrive排在第一行,点击保存USB设备启动,:
选择完成后,按回车键进入系统部落U盘启动主菜单界面,:
感谢您的支持。如果你觉得有用,你可以注意表扬
如何为惠普笔记本选择合适的系统安装版本
在享受笔记本带来的便利时,确保系统稳定至关重要。尤其是对于盗版系统,其脆弱性可能导致频繁崩溃。因此,掌握惠普笔记本系统安装技巧是每位用户不可或缺的能力。本文将带你一步步操作,详解惠普笔记本的系统安装过程。
惠普笔记本系统安装步骤</
首先,开机后按F10进入BIOS界面,进入安全设置,将传统支持设为启用,安全启动则关闭,保存退出。接着,插入安装光盘,重启电脑,通过F9选择从光驱启动,选择SATA0进入安装界面。
在安装界面,按下任意键启动光驱安装。选择中文简体语言,调整时间和货币格式,选择中文-美式键盘。接下来,点击“立即安装”,同意许可条款。选择自定义安装,进入分区环节,点击“驱动器选项(高级)”,开始创建分区。注意不要超过硬盘容量,Windows 7会预留100M用于引导文件。
分区后,你会看到一个100M的引导区和剩余未分配空间。按照步骤创建剩余空间,选中待安装分区,继续安装。系统会自动进行更新和测试,最后重启并进入用户名设置界面。
选择适合的系统</
选择系统时,要考虑笔记本的硬件配置。惠普笔记本通常预装Windows 7,性能较高者可考虑,但若对系统不熟悉或配置较低,推荐使用Windows 10。Windows 10虽然新,但兼容性问题和破解难度较高。新购机推荐Windows 7,若内存大于4GB,建议选择64位系统。
随着科技发展,Windows 10已成为主流。尽管用户对其评价各异,但整体而言,它具备优势。对于普通用户,不必追求最新系统,保持现有系统的稳定性和效率同样重要。







