联想E15怎么U盘启动
联想E15怎么U盘启动?
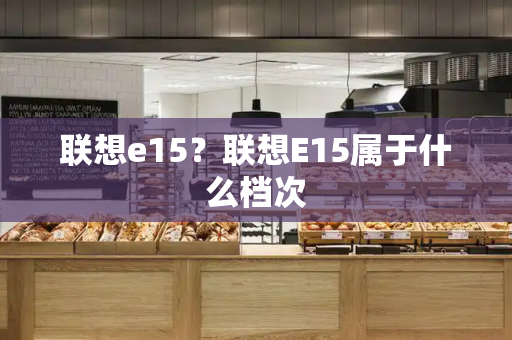
方法如下
1、联想机型可以使用nova键或是在开机自检时按“F2”按键进入bios;
2、按→方向键切换到Security,选择Secure Boot回车设置成Disabled,关闭安全启动,否则有可能导致传统bios U盘无法识别;
3、再返回configuration这项,查看sata controller mode这项,如果默认硬盘模式为RAID或RST模式,请将硬盘模式改为AHCI模式;
4、切换到Boot,把Boot Mode改成UEFI引导模式,再把fast boot默认disabled改成enabled,开启快速启动设置U盘启动;

4、按F10,保存bios设置;
5、开机后按F12进入电脑的快捷启动界面,选择USBHDD的U盘名。电脑重启后会进入PE系统。
联想thinkpade15笔记本怎么样
11代Thinkpad E15笔记本的性能提升显著,价格虽不便宜但也带来了高色域屏的升级。核心配置包括8G内存、i5-1135G7处理器和512G固态硬盘,性能价格比并不高。
Thinkpad一贯以安静稳定的性能调教著称,但在此次E15上,表现却不同以往。在Aida64烤机测试下,CPU在FPU模式下可以保持24w左右的功率,核心温度达到96度,但机身温度却保持较低水平,风扇性能提升明显。
整机噪音控制得当,键盘温度在35度左右,环境温度为20度。这种表现使得11代Thinkpad E15在性能和散热方面都超越了以往的产品,真正带来了不同。
对于游戏体验,11代Thinkpad E15在低画质下,Pugb的性能表现不佳,而DOTA2和LOL则可以在最低画质下流畅运行,虽然显卡性能与同类产品相比不占优势,但CPU的提升使得其在游戏方面有了更好的表现。
综合来看,这款Thinkpad E15在硬件配置和性能上都有所提升,尤其在游戏性能上表现出色。对于日常使用和轻度游戏需求的用户来说,这款笔记本是一个不错的选择。
此外,对于追求更高性能的用户,我推荐考虑Thinkpad S2,这款笔记本同样搭载11代Intel处理器,但带有触控屏,价格更加亲民,值得一看。
联想ThinkPad E15重装Win10系统教程
联想ThinkPad E15笔记本已经到2022年了,这款联想ThinkPad E15笔记本性能不错,性价比高其配置和屏幕全新升级了,深受广大用户的喜爱,很多用户想要自己重装联想ThinkPad E15笔记本的系统,你可以使用U盘重装系统,也可以一键重装,石大师都可以满足你,以下为你带来的是联想ThinkPad E15重装Win10系统教程。
准备工作:
1、U盘一个(尽量使用8G以上的U盘)。
2、一台正常联网可使用的电脑。
3、下载U盘启动盘制作工具:石大师()。
U盘启动盘制作图解:
1、运行石大师一键重装点击我知道了。
2、选择U盘启动点击开始制作。
3、正在下载U盘启动工具制作时所需的组件,请耐心等待。
4、跳出提示备份U盘内重要资料,如无需备份,点击确定。
5、选择自己想要安装的系统镜像,点击下载系统并制作,本软件提供的系统为原版系统(也可选择取消下载系统制作)。
6、正在下载系统镜像,请勿关闭软件。
7、正在制作U盘启动工具。
8、正在拷备系统镜像到U盘。
9、提示制作完成,点击确定。
10、选择模拟启动,点击BIOS。
11、出现这个界面,表示石大师U盘启动工具已制作成功。
U盘装系统:
1、查找自己电脑主板的U盘启动盘快捷键。
2、制作好的U盘启动盘依然插在电脑上,重启电脑按快捷键选择U盘进行启动,进入后,键盘键选择第二个【02】启动Windows10PE x64(网络版),然后回车。(这个PE系统只是方便用户进行操作的,跟用户要安装什么系统无关)
3、进入PE界面后,点击桌面的一键重装系统。
4、打开工具后,点击浏览选择U盘中的下载好的系统镜像ISO。
5、选择后,再选择系统安装的分区,一般为C区,如若软件识别错误,需用户自行选择。选择完毕后点击下一步。
6、此页面直接点击安装即可。
7、系统正在安装,请等候
8、系统安装完毕后,软件会自动提示需要重启,并且拔出U盘,请用户拔出U盘再重启电脑。
9、重启后,系统将自动进入系统安装界面,到此,装机就成功了!







