联想笔记本进不了BIOS是为什么
联想电脑BIOS设置中没有Boot这一项可能是因为该电脑使用了UEFI引导模式而非传统的Legacy BIOS引导模式。
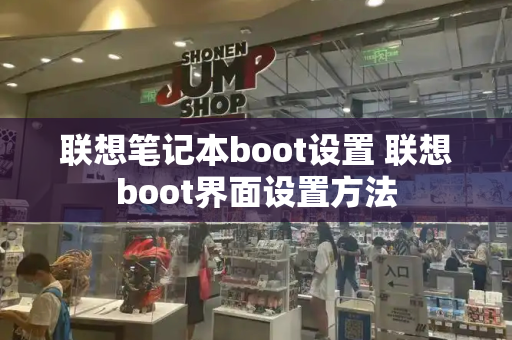
1. UEFI和Legacy BIOS的区别:
UEFI(统一可扩展固件接口)是一种现代化的固件界面标准,旨在替代传统的BIOS(基本输入/输出系统)。UEFI提供了更多的功能和灵活性,支持更大的硬盘容量,更快的启动速度,以及更安全的引导过程。与Legacy BIOS相比,UEFI的设置界面和选项也有所不同。
2. UEFI引导模式下的Boot设置:
在UEFI引导模式下,Boot设置通常被称为“启动菜单”或“启动顺序”,而不是传统的“Boot”选项。要访问这些设置,需要在联想电脑开机时按下特定的按键(通常是F12或Fn+F12),以进入启动菜单。在这里,您可以选择从哪个设备启动,例如硬盘、USB闪存驱动器或光驱。您还可以在UEFI设置界面中调整启动顺序,决定设备启动的优先级。
3.如何检查联想电脑是否使用UEFI引导模式:
要检查联想电脑是否使用UEFI引导模式,请重新启动电脑并在出现联想标志时按下F2或Fn+F2进入BIOS设置界面。在这里,寻找“Boot”或“Startup”选项卡。如果您看到了“UEFI”或“UEFI Boot”等字样,那么您的电脑正在使用UEFI引导模式。如果您没有看到这些选项,请尝试按下F12或Fn+F12查看是否能够进入启动菜单。
4.如果我需要使用Legacy BIOS引导模式怎么办:
如果您需要使用Legacy BIOS引导模式,例如要安装只支持Legacy BIOS的操作系统,您可以在BIOS设置界面中进行切换。请注意,在切换引导模式之前,最好备份您的重要数据,因为这可能导致数据丢失或系统不稳定。在BIOS设置界面中,寻找“Boot Mode”或“Boot Configuration”选项,然后选择“Legacy Support”或“Legacy Boot”等字样以启用Legacy BIOS引导模式。然后保存设置并重新启动电脑即可。
海尔电脑进去boot设置
海尔电脑进去boot设置(海尔电脑进去boot设置不了)当电脑黑屏需要重装系统是,我们总是困惑怎么才能打开U盘,才能运行其中的软件!
今天我们就一起来学习一下吧!
电脑
一、在U盘里存好我们需要安装的系统或是我们想要替换的文件。
二、打开BIOS设置。
方法一:
1、开启电脑,在电脑出现开机画面的时候连续按下“Esc”键进入BIOS设置;(部分电脑可能会是Delete、F2或F6)不同机型有不同的按键,请参照下表:
开机进BIOS按键查询
笔记本品牌启动按键
戴尔DellF2——宏基AcerF2——东芝Toshiba*ESC/F1——富士通FujitsuF2——联想ThinkpadF12——IBMF1HP(惠普)F2或F10——SONY(索尼)F2——Compaq(康柏)F10——lenovo(联想)F2——enq(明基)F2
台式机品牌启动按键
IBMF1——惠普HPF2——索尼SONYF2——戴尔DellF2——宏碁AcerF2——东芝Toshiba*ESC/F1——康柏CompaqF10——富士通FujitsuF2——大多数国产品牌F2
U盘一键启动查询
笔记本品牌启动按
联想笔记本F12——宏基笔记本F12——华硕笔记本ESC——惠普笔记本F9——联想ThinkpadF12——戴尔笔记本F12——神舟笔记本F12——东芝笔记本F12——三星笔记本F12——IBM笔记本F12——富士通笔记本F12——海尔笔记本F12——方正笔记本F12——清华同方笔记本F12——微星笔记本F11——明基笔记本F9——技嘉笔记本F12——Gateway笔记本F12——eMachines笔记本——F12索尼笔记本ESC
品牌台式机台式机品牌启动按键
联想台式机F12——惠普台式机F12——宏基台式机F12——戴尔台式机ESC——神舟台式机F12——华硕台式机F8——方正台式机F12——清华同方台式机F12——海尔台式机F12——明基台式机F8
注意:苹果笔记本,开机/重启时按住“option”键[即Alt键]不放,进入选择启动方式。
2、进入BIOS FEATURES SETUP中,将Boot(启动顺序)设定为USB-HDD(或USB-FDD、USB-ZPI,USB-CD-ROM请与你制作的U盘工作模式对应),BIOS能识别接受的有:驱动程序(ZIP)/软盘(FDD)/光盘(CD-ROM)/还有硬盘(HDD);设定的方法是在该项上按PageUP或PageDown键来转换选项。电脑
3、设定完毕后按“ESC”键,退回BIOS主界面,选择Save and Exit;(也可以按下F10保存退出)
4、将用制作好的u盘启动盘插入到电脑的usb接口处(若是台式电脑,建议将u盘插入到电脑主机后背的usb接口处,这样传输的性能会比较好),重启电脑,电脑就会自动进入到u启动的主界面了。
方法二:
1.进入bios界面设置,在该界面我们要进行几个重要的操作,所以我们要了解界面底部注明:键盘上的方向键进行光标移动;回车键表示“确定”;F10表示“保存并退出”;
2.进入bios界面后,将光标移动到“boot”,然后找到u盘的选项(不同的电脑显示有些不同,一般显示为u盘名称或以USB开头),小编这个界面上显示的是“removeble device”,是可移动设备的意思:
3.我们要将“removeble device”移动至最上面,才能设置u盘启动,按“+键”实现向上移动:
电脑
4.设置完成后,按下F10,在弹窗中选择“yes”,回车确定就可以了,然后在重启就能够实现从u盘启动了:
以上的操作就是如何进入bios设置u盘启动的具体方法,希望能够帮助到大家。
电脑
联想笔记本bios设置u盘启动方法是什么
当我们要安装一个U盘启动盘时,要先进入到BIOS设置里面去设置U盘启动盘,这样才能更好的使用电脑。按下电源键开机。电脑出现开机画面后,连续按键盘上的F2键。进入到BIOS主界面后,移动光标选择Boot,然后回车确认。出现一个小窗口后,选择F10并回车。接着会弹出一个小窗口,可以看到已经在F12界面了。接着再选择BootDevice的U盘启动选项设置为u盘启动即可。电脑重启后,重新进入BIOS设置界面,按住F2键直到出现小窗口。
1、启动设置(HardDisplay):这是给U盘等移动设备启动的。优化和改进(OptimalRecovery):这个选项可以让我们对电脑进行一些修复、改进、优化,提升电脑的运行速度。高级/超级选项菜单(Advanced):这里面可以选择U盘等移动设备的启动模式,设置完成后会提示重启计算机重新启动。
2、点击Boot选项后,会出现两个选择界面,你可以根据自己的喜好选择第一项或者第二项。在出现的第二个界面中,有一个小窗口可以直接点击第一项进行选择。注意:不要让计算机重新启动。接着,你会看到电脑屏幕上显示BOOT的字样,并出现提示是否要保存数据的画面。点击是键,然后按键盘上的Enter键开始,电脑会进入一个等待执行操作的界面。在这个界面中可以选择第一项、第三项或是第四项等。完成以上设置后要再次按F10,然后回车确认即可保存配置并进入下一步操作了。
3、F10或F12启动选项也可以手动设置,不过目前还没有找到其他选项可供手动设置。电脑出现开机画面,进入到BIOS主界面。接着再选择USBHost和USB-HDD(主引导记录)选项,这样就设置好了U盘启动盘。接着再通过U盘启动进入到电脑桌面。然后进入到电脑的BIOS配置界面,我们需要用键盘上的左右键切换到BootDevice和BootPart设置。
4、点击Yes或F10即可进入BootDevice设置界面选择U盘进行USB启动。设置完成后,重启电脑即可。进入bios设置界面后,用键盘上的左右方向键选择Boot选项后回车,出现BootDevice选项界面。选择好后回车确认即可。在选择好启动项之后,电脑就会自动重启一次,接着就可以进入到u盘引导系统了。







