怎么解除联想笔记本电脑触摸板禁用呢
解锁联想笔记本触控板禁用的全方位指南
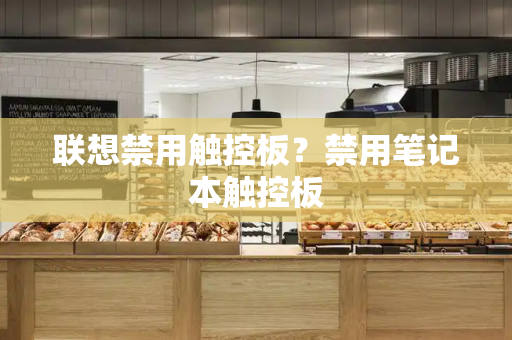
在使用联想系列笔记本时,有时需要禁用触控板以避免误操作或配合外接鼠标。这里提供几种简单易行的方法,让你轻松掌握。
方法一:通过控制面板设置
首先,打开“控制面板”,找到“鼠标”选项,进入后,你会看到“设备设定值”或者与触控板相关的设置。在“装置设定值”里,勾选“外接外部USB指向装置时禁用内部指向装置”,如图所示,这样,连接鼠标后触控板会自动禁用。或者,直接点击“禁用”按钮,操作更为直观。
注意事项
若找不到相关选项,需要确保已安装触控板驱动。你可以通过主机编号在联想官网找到下载链接:驱动下载地址,并按照详细教程进行安装。
方法二:针对特定厂商触控板
Elan触控板:进入“控制面板”,选择“ELAN或装置设定值”,选择“停止设备”或保持禁用状态,配合外接鼠标可实现禁用。同样,驱动安装是关键,可从联想官网下载:驱动下载地址。
ALPS触控板:取消“使用触控板和PS/2鼠标”选项,或者在“轻击”选项卡中设置特定输入时禁用触控板,适用于XP和VISTA系统。
快捷键禁用
Lenovo Ideapad笔记本,可通过Fn+F6或F6键禁用触控板,具体取决于键盘布局。若快捷键失效,尝试驱动安装或检查控制面板设置。
ThinkPad触控板禁用
在ThinkPad上,进入“鼠标”选项中的“UltraNav”或相应选项,取消“启用Touchpad”来禁用触控板。找不到UltraNav时,可能需要安装特定驱动,下载地址:Think官网驱动下载。
在ThinkPad的BIOS设置中,通过Fn+F8或进入BIOS后选择“Keyboard/Mouse”并禁用Touch Pad,也是一种有效方法。
无论是哪种方法,确保你的笔记本驱动保持最新状态,才能确保触控板功能的正确禁用和启用。以上就是全面的联想笔记本触控板禁用指南,希望能帮到你。
联想拯救者触控板失灵怎么办
要关闭联想拯救者的触摸板,可以通过按下键盘上的Fn+F6键或者通过设备管理器进行禁用。
1.按下Fn+F6键:联想拯救者笔记本电脑通常配备了功能键,其中F6键通常用于控制触摸板的开关。只需按下键盘上的Fn+F6组合键,即可关闭触摸板功能。在部分联想拯救者笔记本上,可能需要在按下Fn+F6之前先按下Fn+F12或Fn+空格键来激活功能键。
2.通过设备管理器禁用:另一种关闭联想拯救者触摸板的方法是通过设备管理器进行禁用。首先,右键点击Windows任务栏上的“开始”按钮,选择“设备管理器”。在设备管理器窗口中,展开“鼠标和其他指针设备”选项。找到“Synaptics TouchPad”或类似的设备名称,右键点击并选择“禁用设备”。确认禁用后,触摸板将被关闭。
需要注意的是,禁用触摸板可能会影响到手势控制和多点触控功能的使用。因此,在某些情况下,可能需要重新启用触摸板。为了重新启用触摸板,可以通过相同的方法(按下Fn+F6或通过设备管理器)进行启用。
此外,部分联想拯救者笔记本可能提供了专门的触摸板开关或设置选项。可以在笔记本的键盘上查找相关指示或在Windows设置中进行查找。这些开关或设置选项可能允许用户更灵活地控制触摸板的开启和关闭状态。
联想电脑触控板禁用了怎么解除
困扰已久的联想电脑触控板突然失灵了,这可怎么办?别着急,php小编苹果为你详细解答。以下内容将逐步介绍禁用联想电脑触控板的解除方法,帮助你轻松解决问题。
一、联想电脑触控板禁用了怎么解除?
1.
最简单的一种方法就是利用键盘上的快捷方式关闭触摸板,大多电脑上F9上有一个小长方框,在下方又用一条线将它分为了一大一小两个方框,最后整个大方框用一条斜线划掉的小符号,按Fn+有这个符号的按钮就会关闭触摸板。也有一些电脑上市F8或其他的,还有的没有这一项的就需要自己手动关闭和开启了。
2.
打开控制面板,因为触摸板是控制鼠标的,所以在控制面板中找到鼠标选项,单击鼠标。
3.
在打开的鼠标属性中有一个装置设定值选项,选定装置设定值栏目下,发现有触摸板,进行禁用或者解除禁用。
4.
禁用成功之后点击应用就会发现触摸板不能使用了。
二、联想电脑触控板不能用,鼠标正常?
1,这种情况可能原因较多,可能是笔记本触摸屏损坏了,可能是系统崩溃导致。
2,有如下尝试解决的方案:
一是:重新启动笔记本试试看。
二是:重新安装一下驱动。
三是:拿到联想售后检测。
3,平时使用联想笔记本,不要太用力的点击触摸屏,要轻轻点击就会有反应的。
4,尽量不要被摔到或是压到,都容易损坏笔记本,影响笔记本的使用。
三、联想电脑触控板失灵按哪个键恢复?
联想电脑触控板出现了失灵的情况,可以使用Fn键加上f6键的组合进行使用恢复,如果仍然不能起作用需要将电脑重新启动后一般就可以恢复触摸板的正常使用和操作
四、联想电脑触控板使用技巧大全:提升工作效率的秘诀
联想电脑作为国内外广受欢迎的电脑品牌之一,其产品以出色的性能和优秀的用户体验而闻名。其中,触控板作为联想电脑的重要配件之一,也备受用户关注。合理设置和使用触控板不仅可以提高工作效率,还能带来更加舒适的操作体验。下面就让我们一起探讨联想电脑触控板的使用技巧吧。
触控板基本设置
首先我们来了解一下触控板的基本设置。在联想电脑的控制面板中,可以找到触控板的相关设置选项。在这里,我们可以对触控板的灵敏度、滚动速度、点击方式等进行调整,以满足个人的使用习惯。例如,将触控板的灵敏度调高可以让光标更加灵活,而将滚动速度调慢则可以让滚动更加平稳。
触控板常用手势
除了基本设置,触控板还支持多种手势操作,可以大大提高工作效率。常见的手势包括:
双指滚动:使用两个手指在触控板上上下左右滚动,可以快速浏览文档或网页。双指缩放:使用两个手指在触控板上进行张合动作,可以放大或缩小页面。三指滑动:使用三个手指在触控板上左右滑动,可以在打开的窗口之间快速切换。四指滑动:使用四个手指在触控板上上下滑动,可以快速切换桌面。
触控板使用技巧
除了基本设置和常用手势,我们还可以通过一些技巧来提高触控板的使用体验。例如:
保持触控板清洁:定期清洁触控板可以保证其灵敏度和准确性,从而提高工作效率。合理调整触控板位置:将触控板放置在舒适的位置,可以减轻手腕和手指的疲劳感。熟练掌握快捷键:很多操作都有对应的快捷键,如复制粘贴、截图等,掌握这些快捷键可以大大提高工作效率。
综上所述,合理设置和使用联想电脑的触控板,不仅可以提高工作效率,还能带来更加舒适的操作体验。希望通过本文的介绍,您能够更好地掌握触控板的使用技巧,在日常工作中发挥它的最大价值。感谢您的阅读,祝您工作顺利!
五、联想触控板使用技巧?
1.
模仿鼠标左键单击效果:在笔记本电脑触摸板上使用一个手指点击即可进行单击。
2.
模仿鼠标右键键单击效果:在笔记本电脑触摸板上使用两个手指轻轻点击即可进行右键单击。
3.
在笔记本电脑触摸板上点击两次之后再拖动即可多选。
4.
点击笔记本电脑触摸板右下角可进行右键单击。
5.
在笔记本电脑触摸板上拖动两根手指进行滚动。
六、联想笔记本电脑触控板使用技巧?
1、模仿鼠标左键单击效果:在笔记本电脑触摸板上使用一个手指点击即可进行单击。
2、模仿鼠标右键键单击效果:在笔记本电脑触摸板上使用两个手指轻轻点击即可进行右键单击
3、在笔记本电脑触摸板上点击两次之后再拖动即可多选。
4、点击笔记本电脑触摸板右下角可进行右键单击。
5、在笔记本电脑触摸板上拖动两根手指进行滚动
6、在笔记本电脑触摸板上使用捏合手势进行缩放。
7、三指在触摸板上同时上滑:打开多任务视图;三指在触摸板上同时下滑:显示桌面;三指在触摸板上同时左滑或右滑:切换应用。
8、四指在触摸板上同时上滑:打开多任务视图;四指在触摸板上同时下滑:显示桌面;四指在触摸板上同时左滑或右滑:切换桌面。
七、联想触控板能按压吗?
正常情况下可以的
可以按下去的,这是正常的,这就是类似滑鼠的左右键一样,本来就是设计让你按下去的。
不过这种设计也要看笔记本,并不是每一款笔记本的触控板都能让你按下去,有一些是设计成直接敲触控板二下,道理就像按滑鼠右键按二下。
八、联想小新触控板操作技巧?
1.
在任务栏处找到触摸板控制软件的图标。
2.
点击触摸板的图标,就可以看到点击进入。
3.
定点装置属性界面中点击点击装置下在的名称,再点击按钮。
4.
点击这样就禁用了触摸板使用,反之则是打开。
九、联想超级触控板怎么用?
使用方法:1.模仿鼠标左键单击效果:在笔记本电脑触摸板上使用一个手指点击即可进行单击。
2.模仿鼠标右键键单击效果:在笔记本电脑触摸板上使用两个手指轻轻点击即可进行右键单击。
3.在笔记本电脑触摸板上点击两次之后再拖动即可多选。
4.点击笔记本电脑触摸板右下角可进行右键单击。
5.在笔记本电脑触摸板上拖动两根手指进行滚动。
十、联想小新触控板怎么解锁?
第一种方法:同时按住FN+F6键:开启/关闭触摸板。
1.
当按下这两个键时,屏幕上一般会有提示,是关闭触摸板。
2.
没有禁止符号的是打开的第二种方法:通过鼠标设置启用,具体步骤: 1、点——点——点——点2、打开窗口,点,如果此时触摸屏是禁用的话,是可操作的,点击即可。







