联想一体机怎么用U盘装系统
工具/原料
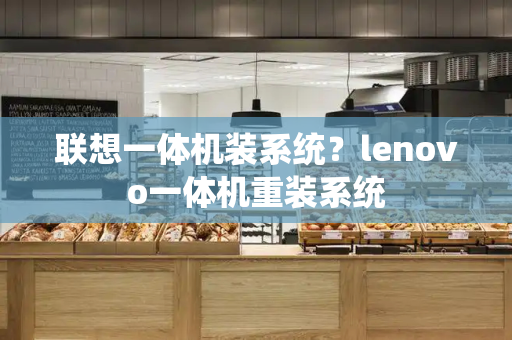
U盘启动盘。把网上下载好的系统镜像包存储在GHO文件夹中电脑
方法/步骤
1、把U盘插入电脑USB窗口,重启电脑,开机画面出现时按下“F12”键,进入启动项窗口,选择【01】,按回车键。
2、弹出新窗口,点击"打开"。
3、弹出新界面,选择存放在U盘装机大师u盘里面的系统镜像包。
4、返回“映像大师”页面窗口,勾选作为系统的系统盘,点击“确定”。
5、弹处提示框点击“立即重启”。
6、电脑自动完成系统的安装。
联想一体机用光盘重装系统步骤带图哦
联想电脑光盘重装系统步骤如下:
1、在联想电脑的光驱上放入系统光盘,重启后不停按F12启动热键,在弹出的启动菜单中选择DVD选项,按下回车键;
2、如果电脑显示Press any key to boot from CD...,直接按回车,从光盘启动进入这个安装菜单,按数字2或点击选项2运行【Windows PE微型系统】;
3、进入PE系统之后,无需分区直接第5步,如果需要全盘分区,双击桌面上(分区工具DiskGenius),然后点击(硬盘)—(快速分区);
4、弹出这个窗口,设置分区数目和大小,系统盘一般35G以上,建议50G,点击确定执行分区操作;
5、完成分区后,双击【自动恢复win7到C盘】,弹出这个提示框,直接点击确定执行系统重装操作;
6、进入到这个界面,执行系统重装到C盘的操作,这个过程需要5分钟左右;
7、完成解压后,电脑会自动重启,这时可以取出系统光盘,重启后执行安装系统组件和系统配置过程;
8、大概5-8分钟即可安装完成,重启进入全新系统桌面,联想电脑光盘重装系统过程完成。
联想一体电脑怎么装系统
所需工具:联想Lenovo品牌一体机、启动U盘。
具体步骤如下:
1、联想一体机从U盘启动设置步骤如下重启联想一体机,启动过程中按F1进入BIOS,部分机型则是开机按Enter键,进入之后再按F12选择进入BIOS Setup。
2、如果是预装win8、win10的新机型,按→方向键转到Exit,选择OS Optimized Defaults,按回车键,选择Disabled,回车。
3、弹出警告,直接选择Yes回车,表示禁用Secure Boot并开启CSM,也就是开启了Legacy模式,然后再按F9加载默认的设置,同样是按回车。
4、按←方向键转到Startup,确保CSM是Enabled,Boot Priority是Legacy First,然后选择Primary Boot Sequence回车。
5、在Exclude from boot order(表示未添加的项目)下有个USB HDD选项,选择它,按键盘的X添加到上面;接着同时按住Shift和+号移动,将USB HDD移动到第一位。
6、最后按F10,回车重启,插入U盘,就可以从U盘启动了;设置好之后,以后只需放入U盘,重启按F12快捷键弹出启动菜单,选择U盘启动即可。







