联想拯救者台式机如何用U盘装系统
U盘重装系统步骤:
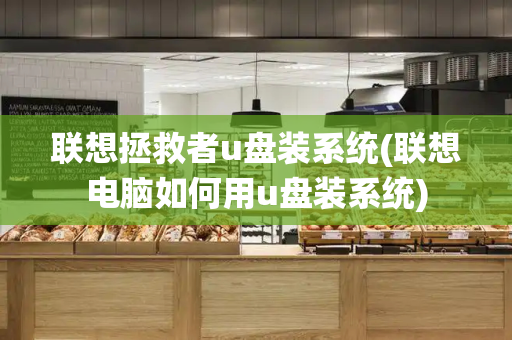
1、利用大白菜或老毛桃等U盘制作工具,将U盘制作成启动盘,并拷贝镜像文件至U盘;
2、重启计算机,按Del键进入Bios设置,将计算机的第一启动项改为“从USB启动”;
3、第一启动项设置完毕后,按F10保存退出,插上制作好的引导U盘,重新启动计算机,根据开机提示选择“WinPE系统”按下回车键;
4、在WinPE操作系统中,可以对原来计算机的C盘进行格式化操作,在格式化操作过程中,还应该选择C盘(系统盘符)的文件格式,FAT32格式或NTFS格式两种,在开始格式化C盘之前,请先确保C盘中没有重要数据文件,否则一旦格式化C盘原有数据将全部丢失;
5、点击“开始”菜单,在程序中打开“Ghost”,启动Ghost程序,接下来的操作步骤就跟平时用Ghost来安装系统一样了,操作顺序为:点击“Local(本地)—点击“Partition(操作分类)”—点击“From Image(来自镜像文件)”;
6、在目录中找到您存储到U盘或指定文件夹的系统镜像文件,如:WIN7.GHO,双击该文件或按下“Open”键,一路按“回车”键或选择“OK”;
7、当弹出对话框,要求选择Yes或No时,选择Yes,询问的意思是:镜像文件将按您的设定恢复到C盘,操作完成后,原来C盘中的数据将被删除,总之选择Yes就OK了;
8、Ghost镜像恢复进程中;
9、等待恢复完成后,Ghost会提示:克隆复制的过程完成,选择继续或重新启动计算机,这里选择“Reset Computer重启”;
10、返回第2步,进入Bios后将第一启动项设置为从硬盘启动即可,重启计算机后等待系统重装结束,安装好驱动程序和应用软件就OK了。
联想拯救者y7000如何u盘启动
联想拯救者 Y7000P 2022版,作为一款搭载了Intel酷睿i7 9750H处理器和NVIDIA GeForce GTX 1660Ti显卡的高性能游戏本,其强大性能令人瞩目。而对于那些想要灵活使用U盘启动的用户,进入BIOS进行设置显得尤为关键。接下来,我将详细介绍如何为你的Y7000P 2022版笔记本启用U盘作为启动设备。
操作流程如下:
1.获取BIOS设置的入口:为了进入BIOS界面,你需要先了解你的电脑型号对应的热键。对于联想拯救者 Y7000P 2022版,通常这个快捷键是F2,但在购买时务必确认,以防意外。
2.准备启动:在电脑待机状态下,当屏幕出现启动画面时,立即按下F2键,这将引导你进入BIOS设置界面。
3.导航至启动选项:进入BIOS后,使用箭头键移动至"BOOT"菜单,这里是控制启动设备的区域。
4.配置U盘启动:在BOOT菜单中,找到大白菜U盘对应的选项(通常以"USB"开头),使用"+"键将其移到首位,表示优先从U盘启动。最后,确认无误后按下F10键保存设置并退出BIOS。
就这样,轻松几步,你就完成了联想拯救者 Y7000P 2022版的BIOS设置U盘启动。虽然看似简单,但正确操作至关重要。记住,每次重启时保持快捷键的准确输入,能让U盘启动成为你的得力助手。现在,你已经掌握了这门技能,无论是进行系统重装还是安装软件,都能游刃有余了。
联想拯救者y7000怎么设置u盘启动
联想拯救者 Y7000P 2022版,作为一款搭载了Intel酷睿i7 9750H处理器和NVIDIA GeForce GTX 1660Ti显卡的高性能游戏本,其强大性能令人瞩目。而对于那些想要灵活使用U盘启动的用户,进入BIOS进行设置显得尤为关键。接下来,我将详细介绍如何为你的Y7000P 2022版笔记本启用U盘作为启动设备。
操作流程如下:
1.获取BIOS设置的入口:为了进入BIOS界面,你需要先了解你的电脑型号对应的热键。对于联想拯救者 Y7000P 2022版,通常这个快捷键是F2,但在购买时务必确认,以防意外。
2.准备启动:在电脑待机状态下,当屏幕出现启动画面时,立即按下F2键,这将引导你进入BIOS设置界面。
3.导航至启动选项:进入BIOS后,使用箭头键移动至"BOOT"菜单,这里是控制启动设备的区域。
4.配置U盘启动:在BOOT菜单中,找到大白菜U盘对应的选项(通常以"USB"开头),使用"+"键将其移到首位,表示优先从U盘启动。最后,确认无误后按下F10键保存设置并退出BIOS。
就这样,轻松几步,你就完成了联想拯救者 Y7000P 2022版的BIOS设置U盘启动。虽然看似简单,但正确操作至关重要。记住,每次重启时保持快捷键的准确输入,能让U盘启动成为你的得力助手。现在,你已经掌握了这门技能,无论是进行系统重装还是安装软件,都能游刃有余了。







