联想电脑怎么重装系统
大多数联想电脑重装系统需按F12键,少数机型需按Novo键。
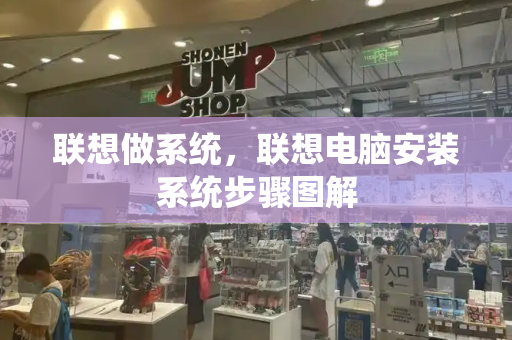
按F12键后,会出现启动管理菜单Boot Manger,其中DVD选项为光盘,USB HDD或U盘名称为U盘启动项,移动光标选择按回车即可。
按Novo键后,弹出Novo Button Menu菜单,选择Boot Menu打开启动菜单选择框,选择对应的启动项。
以Win10为例,重装系统步骤如下:
1、首先打开一台可以正常使用的电脑,制作一个U盘启动盘。(插上U盘,打开系统镜像文件,写入硬盘映像,在硬盘驱动器里选择U盘,点击写入。)
然后将制作好的U盘启动盘,插入出现问题的电脑,按下开机键,点击F12键或Novo键,出现boot选择界面,选择usb选项回车。
2、PE选择界面一般选择【01】选项,回车。
3、进入PE系统弹出装机工具,选择需要的系统安装。
选择安装的路径,一般是选择C盘,点击开始安装。
4、等待安装完成后,点击“立即重启”。
5、进入Win10桌面,系统重装成功。
联想电脑怎么装win7系统
SATA硬盘需要修改BIOS设置才能成功在AHCI模式下装WindowsXP,那么在安装前首先应该对BIOS选项做出调整。在此以联想Y450系列电脑为例,其他品牌型号笔记本电脑可以参照修改执行:
1.开机时按F2进入BIOS设置,向右移至“Advanced”,从“Legacy OS Boot”向下选择“SATA Mode Selection”,回车键弹出选项窗口,找到SATA Mode Selection,可以看见硬盘正在AHCI模式下工作。
2.退出BIOS后,按F12选择光驱启动。按任意键读取光盘,将装有操作系统的分区格式化之后再全新安装XP。提醒一下,这一步必须做,否则系统文件无法复制。选择NTFS格式化。
3.找到本地“IMSM”文件夹,选定“iaStor.inf”文件,进入下一步,在列表内选:“Intel ICH9M-E/M SATA AHCI Controller”选项即可。
扩展资料:
从实际使用来看,SATA硬盘在XP系统下以IDE模式运行性能上不会有很大的损失。相比于复杂的ACHI驱动安装过程,建议普通用户在完成向下安装回归XP之后能够保证正常使用就可以了。
目前市场上主流笔记本搭配的PM45和GM45芯片组都需要修改硬盘模式(SATA MODE SELECTION)从ACHI到IDE才能顺利安装XP系统,因为XP并没有安装ACHI驱动,因此对于硬盘在该模式下的工作状态不予支持。
参考资料:Windows XP_百度百科
联想笔记本电脑怎么做系统|联想笔记本做系统步骤
联想笔记本电脑做系统有两种常见方法:使用系统恢复功能或使用安装光盘进行重装。以下将详细介绍这两种方法的步骤。
一、使用系统恢复功能
很多联想笔记本电脑都配备了系统恢复功能,这可以在系统出现问题时帮助用户恢复到初始状态。具体步骤如下:
1.打开电脑,进入“控制面板”。
2.在“控制面板”中选择“系统和安全”,然后选择“恢复”。
3.在恢复界面,可以选择“打开系统还原”,按照提示操作即可。系统将会恢复到出厂设置状态,相当于重新做了系统。
二、使用安装光盘重装系统
如果系统文件损坏严重,或者想要更换系统,可以使用联想笔记本随机附带的安装光盘进行重装系统。步骤如下:
1.准备一张联想官方提供的系统安装光盘。
2.重启电脑,在出现联想LOGO时不断按下一键恢复键。
3.进入启动菜单后,选择光驱启动。
4.按照屏幕提示,插入安装光盘并继续安装过程。在安装过程中,可以选择格式化硬盘,或者保留原有数据。
5.安装完成后,重启电脑,系统即会焕然一新。
注意事项
1.在进行系统重装之前,请备份重要文件,以免丢失。
2.使用安装光盘重装时,确保所用光盘是正版且适用于您的电脑型号。
3.重装系统可能导致预装的应用程序和驱动程序失效,可能需要重新安装。
以上即为联想笔记本电脑做系统的步骤。如遇到操作困难或问题,建议咨询联想官方客服或专业技术人员进行指导。







