小米笔记本电脑配置更新不动了
小米笔记本更新一直卡在重新启动?
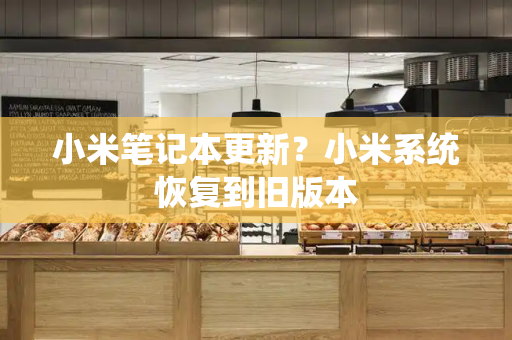
1、首先我们尝试使用电源键进行重启操作,看看此时可不可以通过重启的方式进行修复。
?
2、若无法解决,我们就在进入到开机页面的时候按电源键关机,重复该动作三次或以上,进入到系统自动修复的页面中,点击【疑难解答】。
?
3、在进入的页面中,找到【高级选项】功能。
?
4、此时我们点击高级选项页面下方的【卸载更新】即可修复。
?
有关于win11更新一直正在重新启动的解决方法就分享到这啦,遇到该问题时,可以使用上述方法进行修复。
电脑配置更新一直不动怎么办?
1、重新启动电脑一启动就不停的按F8选择进入安全模式一般在进入安全模式的状态等待不会卡住,这个是个人实测的经验等待不会超过20分钟然后会进入安全模式,只要再次重启电脑就能正常进入到系统里面。
2、如果系统不是正版系统,还是关闭更新的好。打开控制面板,单击“WindowsUpdate”,然后单击“更改设置”,在重要更新那里选择“从不检查更新”这样的话,系统会提示关闭了自动更新,可以将其关闭,打开操作中心-安全,找到“WindowsUpdate”,然后单击“关闭有关WindowsUpdate的信息”有必要的话,我们还可以关闭自动更新服务,方法是点击开始菜单中的运行,如果没有运行,可以同时按键盘上的Win键和R键来调出运行,输入“services.msc”找到WindowsUpdate,双击,将“启动类型”改为“禁用”,然后单击“停止”注:关闭服务可以导致360补丁也无法安装和检测。
笔记本电脑正在配置更新一直不动?
因为更新失败了,解决方法:
第一步:在一直不动状态下(比如已完成35%或者100%,磁盘灯十几秒才闪烁一下,看上去没什么动静的情况下),关闭电脑的网络(关掉无线、拔掉网线)。
第二步:长按电源键不要松开(约五秒左右)电脑关机。
第三步:开机,大约10分钟左右会从一直不动的35%变成了“清理...请勿关闭计算机”,再等了大约10分钟就可以进去
电脑配置更新35%一直不动怎么办?
解决方法:1、使用长按电源键的方法将电脑关闭,然后重启电脑;可能会由于更新中出现错误导致在启动电脑时不能正常进入系统,您可以在启动的时候按下【F8】,打开系统的启动菜单,然后选择【正常启动Windows】就能够跳过更新进入系统;
2、进入系统之后在【控制面板】中找到【WindowsUpdate】选项,点击左侧的【更改设置】,然后在【需要更新】下面的下拉菜单中选择【检查更新,但是让我选择是否下载和安装更新】或者【从不检查更新】,点击确定;即可
小米笔记本独立显卡不能更新?
一,小米笔记本独立显卡不能更新,可能是显卡有故障。
二,例如核芯损坏或者显存脱焊,会导致频繁掉驱动或者驱动打不上无法更新等问题。
三,如果在保修期内建议立即送售后维修,过了保修期的话找专业维修店比售后便宜。
小米笔记本怎么更新驱动
小米笔记本怎么更新驱动?
首先,我们下载安装一个驱动管理程序,我们开启对应的驱动管家,软件一般会自动进入到驱动的扫描页面,等待软件扫描结束。
等待软件扫描结束,我们就可以看到我们的各种驱动,启动可以升级的驱动会出现“升级”选项,我们在显卡驱动一行即可看到升级。
在进行驱动升级之前,我们最好点击“驱动管理——驱动备份”,先对我们需要升级的驱动进行备份,以免升级失败导致其他不良后果。
将原始显卡驱动备份完毕之后,我们就可以回到升级页面,在显卡对应栏中选择“升级”,进行显卡驱动的升级。
升级时,系统会首先下载最新版本的显卡,这个过程是需要消耗流量连接网络的,因此我们最好不要进行其他占用网速的操作。
等待最新的显卡驱动下载完毕,我们就会进入到安装步骤,在安装过程中,可能会有屏幕的卡顿甚至黑屏闪烁,都是比较正常的现象,耐心等待即可。
完成安装之后,软件内就会提示我们显卡驱动安装完成,此时如果电脑有异常或者无法使用的情况,我们可以在驱动管理页面对显卡驱动进行还原操作。
win10如何升级小米笔记本
小米电脑Win10系统官网下载安装步骤
1.打开浏览器,访问小米官网(www.mi.com)。
2.在官网主页上方的搜索框中输入“小米电脑Win10系统官网下载”,点击搜索按钮。
3.在搜索结果中找到官方发布的Win10系统下载页面,点击进入。
4.在系统下载页面上,根据自己的电脑型号选择相应的Win10系统版本下载。一般会提供多个版本选择,如家庭版、专业版等。根据个人需求选择下载。
5.点击下载按钮,系统会开始下载Win10系统的安装文件。下载时间根据网络速度而定,一般较大,需要耐心等待。
6.下载完成后,找到下载的安装文件,一般是一个ISO镜像文件,双击打开。
7.运行安装文件后,系统会提示你选择安装方式。一般有两种选择:直接升级(保留个人文件和应用)和自定义安装(清空所有数据)。如果你想保留个人文件和应用,选择直接升级;如果你想重装系统,清空所有数据,选择自定义安装。
8.根据安装提示,选择安装目标磁盘和分区。一般情况下,系统会自动选择磁盘和分区,你可以按照默认选择进行安装,也可以手动选择其他磁盘和分区。
9.点击“下一步”按钮,系统会开始安装Win10系统。安装过程中需要耐心等待,不要中途关闭电脑或断开电源。
10.安装完成后,系统会进入设置界面,你需要根据个人需求进行一些基本设置,例如选择语言、时区等。
11.完成所有设置后,系统会自动重启,并进入全新安装的Win10系统桌面。
注意事项:
-在重装系统前,请备份重要的个人文件和数据,以免丢失。
-确保下载的Win10系统是官方版本,以免安装非官方的系统导致系统不稳定或存在安全风险。
-重装系统可能会清除所有数据,请谨慎操作,确认备份重要数据。
-安装过程中可能需要连接互联网进行激活和更新,确保网络连接稳定。
-如果不熟悉系统安装和设置过程,建议寻求专业人士的帮助。







