笔记本win7系统外接麦克风没声音的解决方法
在使用win7系统过程中,总是会碰到一些故障,比如最近有用户反映说他在使用电脑内置麦克风都是正常的,但是外接麦克风之后,就发现耳麦的插孔插到麦克风的插孔后没有声音,把外置麦克风的声音调整到最大也是没有声音,这是怎么回事呢,针对这个问题,下面win7之家小编就给大家介绍一下笔记本win7系统外接麦克风没声音的解决方法吧。
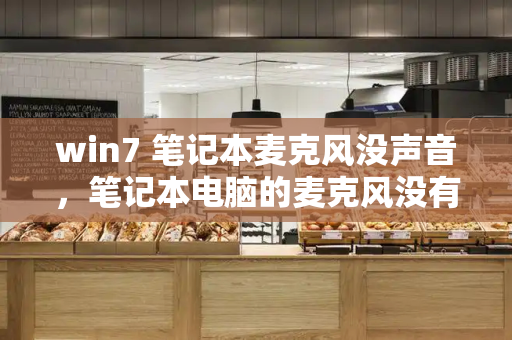
1、首先建议您安装更新声卡驱动。
2、下载安装好你外置声卡的驱动。禁止主板上集成声卡。重新启动电脑,选你外置声卡上的输入输出;
3、或者根据下面的方法进行操作:
1)右击右下角的小喇叭图标,选择“录音设备”;
2)在打开的“声音”设备画面中选择“录制”。然后选择“麦克风”,再选择“属性”;
3)在麦克风属性设置画面中选择“级别”,在级别中将麦克风和麦克风加强向右拉到适合位置。(麦克风加强拉得太大会听有杂音);
4)右击音量图标(任务栏小喇叭)→录音设备→选择录音那一项→选择麦克风→点击属性→点击麦克风属性框的级别项→把麦克风和麦克风加强都拉到最右边(最大)→最后点击确定。
关于笔记本win7系统外接麦克风没声音的解决方法就跟大家介绍到这边了,有遇到这样情况的用户们可以参照上面的方法进行操作吧,希望可以帮助大家解决这个问题。
笔记本win7系统,插入耳机麦克风没有声音
解决方法
1、请首先保证耳机和麦克风的插头插的空是正确的,其次保证Win7安装正确的声卡驱动(一般正常确安装了驱动后,会在任务栏右边的托盘区看到有一个小喇叭,如下图所示:
2、在任务栏系统托盘的小喇叭上单击鼠标右键,然后从快捷菜单中选择“播放设备(P)”。
3、在“声音”窗口中的“播放”选项卡,用鼠标右键单击“扬声器”,然后从右键菜单中选择“设置为默认设备(D)”,最后按“确定”按钮即可。
4、如果耳机和麦克风是插在电脑的前面板,上面的设置不起作用,那么可以在上面的窗口中再次选择“设置为默认通讯设备(D)”项。
win7笔记本麦克风没声音怎么办
对于Win7笔记本麦克风无声的问题,有三个常见的解决步骤:
首先,检查电脑声卡设置。进入“控制面板”>“硬件和声音”>“音频管理设备”,双击“麦克风”并进入属性,确保“级别”设置正常,尤其要确保麦克风未被静音,将音量调至最大。
其次,确认声卡驱动是否正常。在设备管理器中检查声卡驱动,如果发现不更新或版本过低,可以使用驱动精灵等工具查找并更新至最新版本,以避免驱动问题导致的麦克风无声。
最后,检查Win7系统的音频服务。如果前两者步骤未能解决问题,检查“Windows Audio”服务是否启用。右键点击开始菜单,选择“管理”,在服务选项中找到Windows Audio,确保其启动状态,如图所示。
通过以上三个步骤,通常可以解决Win7笔记本麦克风无声的问题。如果还有问题,可能需要进一步检查硬件故障或者寻求专业技术人员的帮助。







