win7笔记本麦克风怎么打开
1、首先在win7系统任务栏的右下角有一个声音的小图标,这个图标不只是调节音量用的啊,还有很多的设置可以通过它打开;
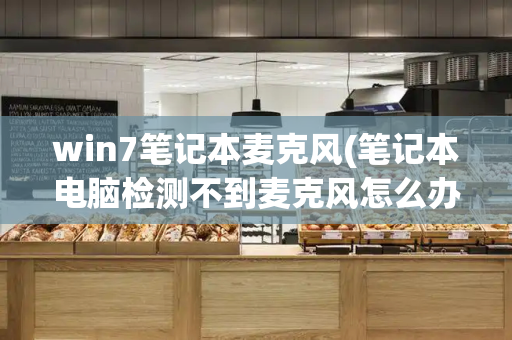
Win7系统怎么打开麦克风
2、然后右击鼠标,选择录音设备;
Win7系统怎么打开麦克风
3、进入后查看是否有麦克风的图标且右侧的绿色条动不动,如果动说明你的麦克风很正常,如果不动或是压根就没有继续看;
Win7系统怎么打开麦克风
4、没有的话右击鼠标,选择显示禁用设备——右击麦克风启用即可;
Win7系统怎么打开麦克风
5、选择麦克风——属性——在级别菜单中调整麦克风的音量就可以了。
Win7系统怎么打开麦克风
上面跟大家分享的就是关于win7打开麦克风的方法,大家可以参照上面的方法步骤进行操作吧,希望本教程可以帮助到大家。
笔记本win7系统怎么安装和设置外接麦克风
大家都知道,笔记本win7系统内置有麦克风,发现内置麦克风的不好用,会选择外接麦克风。如需外接麦克风,在正常安装驱动程序后,默认设置即可正常使用。如果在家唱歌使用麦克风,可以简单设置下麦克风,则可提高话筒的使用效果。所以接下来教程小编就和大家分享安装和设置外接麦克风的方法。
具体步骤:
1、打开系统桌面右下角通知栏,鼠标移至扬声器图标,右键选择“录音设备”;
2、打开“声音”设置窗口如图,在默认打开的录制选项卡下,选择录制设备;
3、然后点击左下角的“配置”按钮,弹出控制面板语音识别窗口,点击“设置麦克风”;
4、弹出“麦克风设置向导”窗口,选择已安装麦克风类型,点击“下一步”;
5、按照三条注意事项提示,正确放置麦克风,再点击“下一步”;
6、再调整麦克风的音量,点击“下一步”,如有问题则点击左上角返回重试;
7、最后,计算机上的麦克风准备就绪,点击“完成”完成设置向导。
上述教程内容也就是笔记本win7系统安装和设置外接麦克风的方法,是不是很简单呢?简单设置之后就可以提高音效了。
笔记本win7系统外接麦克风没声音的解决方法
在使用win7系统过程中,总是会碰到一些故障,比如最近有用户反映说他在使用电脑内置麦克风都是正常的,但是外接麦克风之后,就发现耳麦的插孔插到麦克风的插孔后没有声音,把外置麦克风的声音调整到最大也是没有声音,这是怎么回事呢,针对这个问题,下面win7之家小编就给大家介绍一下笔记本win7系统外接麦克风没声音的解决方法吧。
1、首先建议您安装更新声卡驱动。
2、下载安装好你外置声卡的驱动。禁止主板上集成声卡。重新启动电脑,选你外置声卡上的输入输出;
3、或者根据下面的方法进行操作:
1)右击右下角的小喇叭图标,选择“录音设备”;
2)在打开的“声音”设备画面中选择“录制”。然后选择“麦克风”,再选择“属性”;
3)在麦克风属性设置画面中选择“级别”,在级别中将麦克风和麦克风加强向右拉到适合位置。(麦克风加强拉得太大会听有杂音);
4)右击音量图标(任务栏小喇叭)→录音设备→选择录音那一项→选择麦克风→点击属性→点击麦克风属性框的级别项→把麦克风和麦克风加强都拉到最右边(最大)→最后点击确定。
关于笔记本win7系统外接麦克风没声音的解决方法就跟大家介绍到这边了,有遇到这样情况的用户们可以参照上面的方法进行操作吧,希望可以帮助大家解决这个问题。







