笔记本怎么连接wifi找不到无线网络
笔记本连接wifi找不到无线网络可能是驱动错误,解决办法如下:
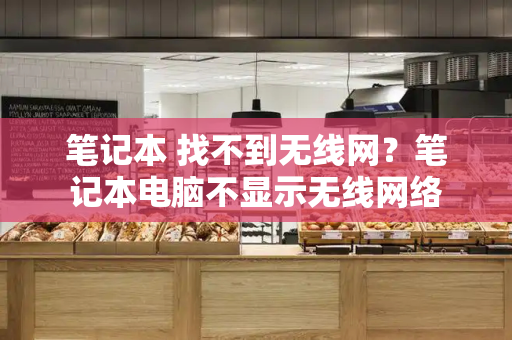
电脑:ThinkBook14
系统:win10
1、可能是无线网卡被禁用了,首先我们右键点击任务栏右下角的网络图标,点击选择打开网络喝internet设置,点击下方网络和共享中心。
2、打开网络和共享中心页面,我们点击左边的更改适配器设置。
3、此时看见wlan是“已禁用”状态,我们右键点击,然后选择“启用”即可。
4、“win+r”打开运行窗口,然后输入services.msc,点击确定,即可打开控制面板。
5、打开“控制面板”窗口,然后点击“管理工具”选项,再双击“服务”图标,右键点击右边窗格中的“wlan autocon fig”服务选项,点击“启动”即可。
笔记本电脑找不到无线网络
解决方法:
工具/原料:电脑
在windowsxp下连接无线网络:
1、在桌面上右键点击“在线邻居”,选择属性菜单。
2、然后右键单击“无线网络连接”,选择“属性”,进入无线网络连接属性对话框。
3、在可用无线连接列表中找到对应的网络热点,双击。
4、输入密码。
5、此时网络可以连接。
常见标准有以下三种:
IEEE802.11a:使用5GHz频段,传输速度54Mbps,与802.11b不兼容。
IEEE802.11b:使用2.4GHz频段,传输速度11Mbps。
IEEE802.11g:使用2.4GHz频段,传输速度54Mbps,可向下兼容802.11b。
电脑总是显示找不到无线网络是怎么回事
笔记本电脑无法搜索到无线网络连接,点击“刷新网络列表”依然没有显示,提示“区域中找不到无线网络,请确定计算机上的无线开关已启用。要查看更新的列表,请单击‘刷新网络列表’。”但是刷新后依然不显示任何可用网络连接。
此问题首先确定的就是,无线路由可用,并且开启了无线网络WiFi服务,最好使用其他笔记本或者手机测试一下,如果确实可用,那么首先需要检测的就是笔记本电脑的无线网卡驱动是否正常。
右键点击“我的电脑”—属性—硬件—设备管理器,查看是否存在标有问号或叹号的网络设备,如果有,则说明无线网卡驱动安装不正确。如果笔记本可以用网线连接上网的话,那么下载一款驱动安装程序(如:驱动精灵)安装驱动即可。或者也可以去其他可以上网的电脑上拷贝一份网卡驱动,安装即可。
如果驱动安装正确,那么笔记本无线网络连接不上的问题一般是无线网络上网设置不正确导致的。对照以下的情况调整笔记本无线上网设置即可。
第一步:如果安装了360安全卫士或者金山卫士等一些系统辅助软件,那么需要确定是不是无意中关闭了“Wireless Zero Configuration(无线配置服务)”,如果确实禁止启动,则需要开启,然后在开始—运行中,输入net start wzcsvc,回车即可。笔记本无线网络连接不上的问题即可解决。
第二步:如果电脑没有禁止“Wireless Zero Configuration”,那么此时需要检查一下是不是无意中关闭了笔记本的无线网络硬开关,有些笔记本在打开硬件开关后,还需要使用键盘左下角的Fn键+无线网络功能键开启。
第三步:经过以上两步,一般都可以解决“笔记本无法搜索到无线网络列表”的问题,但是连接到无线网络后却无法打开网页的话,那么还需要检测IP地址及DNS配置是否正确,打开无线网络连接的属性,在“常规”选项卡下的中间白框中,找到“Internet协议(TCP/IP)”,选中,点击“属性”,设为“自动获得IP地址”及“自动获得DNS服务器地址”即可。







