如何解决笔记本游戏无法全屏的问题
笔记本游戏全屏体验不再受限,轻松解决边缘黑边问题
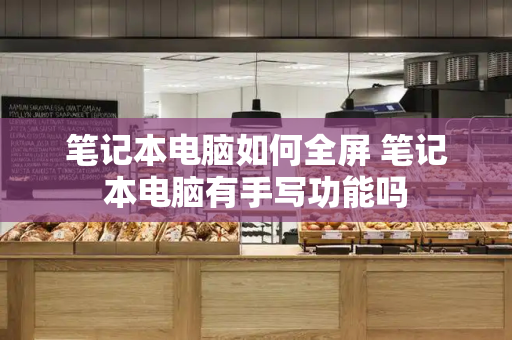
在享受笔记本游戏的乐趣时,黑边的存在无疑是个小困扰。其实,这并非无解,而是与电脑设置和显卡配置密切相关。今天,就来揭示如何让笔记本游戏实现全屏无边界的秘密。
一、通过修改注册表
首先,按下Win+ R键打开“运行”对话框,输入“regedit”,进入注册表编辑器。在HKEY_LOCAL_MACHINE\SYSTEM\CurrentControlSet\Control\GraphicsDrivers\Config.0的路径下,找到名为“缩放”项,将其值调整为“3”。记得重启电脑以确保设置生效。
二、NVIDIA显卡的个性化设置
如果你使用的是NVIDIA显卡,可以直接进入NVIDIA控制面板,选择“调整桌面的大小和位置”。在“当使用的分辨率低于本机使用的分辨率时”选项中,启用“使用NVIDIA变焦功能”,并确保驱动程序已更新至最新版本。
更全面的解决方案
对于一些特定分辨率下的问题,进入显卡设置中心,选择“配置”>“属性”,将“缩放选项”中的“保持纵横比”改为“全屏”。然后,在屏幕分辨率设置中,将分辨率调整至与屏幕匹配,如1366x768或1440p。这样,游戏就能无缝融入你的屏幕视野。
虽然这些方法适用大多数笔记本,但不同品牌和型号可能存在细微差异,不过总的来说,只要按照上述步骤操作,大部分问题都能迎刃而解。希望今天的教程能帮您解决全屏游戏中的黑边烦恼,让游戏体验更加沉浸。
这就是今天的分享,期待能为您的游戏世界增添更多色彩!
如何将笔记本电脑屏幕调成全屏显示
电脑屏幕设置成全屏显示的方法有以下几种:
方法一:调整Windows显示设置
在电脑桌面空白处右键点击,选择“显示设置”。
在弹出的窗口中,找到“缩放与布局”选项,确保设置为合适的比例。如果选项较小,可以试着调整到“100%”或者“125%”,通常可以解决全屏问题。
方法二:调整显卡控制面板
右键点击桌面,选择NVIDIA控制面板->调整桌面大小和位置->选择全屏并检查“应用”。
在缩放选项中,选择合适的比例。如果电脑屏幕较小,也可以尝试使用“调小文本和其他项目大小”选项,并将比例设置为“较小”。
方法三:调整注册表
按下 Win+R打开运行窗口,输入"regedit"打开注册表编辑器。
定位到以下路径:HKEY_CURRENT_USER\Control Panel\Desktop
在右侧找到并双击"WindowArrangementActive",将其值设置为"1"。
重启电脑,打开需要全屏显示的程序(如游戏、视频等),检查是否能够全屏显示。
方法四:调整系统设置
打开电脑,进入桌面或者操作系统。
在键盘上按下Win键和R键,打开运行窗口。
在运行窗口中输入"regedit",然后点击"确定"。
打开注册表编辑器,定位到以下路径:HKEY_CURRENT_USER\Control Panel\Desktop。
在右侧找到并双击"WindowArrangementActive",将其值设置为"1"。
重启电脑,打开需要全屏显示的程序(如游戏、视频等),检查是否能够全屏显示。
如何解决笔记本电脑玩游戏时无法全屏显示的问题
对于那些热衷于笔记本游戏体验的玩家来说,全屏模式无疑能带来更沉浸式的体验。然而,有时却会遇到屏幕两侧有黑边的问题。别担心,这里有四个简单易行的解决方案,让你的笔记本游戏世界瞬间全屏无黑边:
方法一:注册表调整</
在“运行”中输入“regedit”,进入注册表编辑器。定位到HKEY_LOCAL_MACHINE\System\ControlSet001\Control\GraphicsDrivers\Configuration,找到"缩放"键,将其值从4修改为3,即可实现全屏显示。
专为Nvidia用户设计</
Windows 7的Nvidia用户,打开NVIDIA控制面板,调整“显示”>“更改平板显示器的缩放比例”,启用“NVIDIA变焦功能”,这样就能解决大部分全屏游戏问题。
AMD ATI用户解决方案</
AMD用户遇到黑边,首先更新显卡驱动,然后在“配置”中,进入“属性”,将“缩放选项”的“保持纵横比”改为“全屏”,并调整分辨率至屏幕正常尺寸,即可消除黑边。
英特尔集成显卡的步骤</
右键桌面,选择“图形选项”>“屏幕适配”>“缩放全屏”或“图形属性”>“常规设置”>“缩放”>“全屏”选项,同样能实现全屏显示。
总结来说,笔记本全屏游戏问题往往源于分辨率设置。通过调整这些设置,无论是Nvidia、AMD还是英特尔集成显卡,你都可以轻松化解全屏难题,让你的笔记本游戏体验如丝般顺畅。







