笔记本电脑可以加大硬盘容量吗
可以扩容加大硬盘容量的。
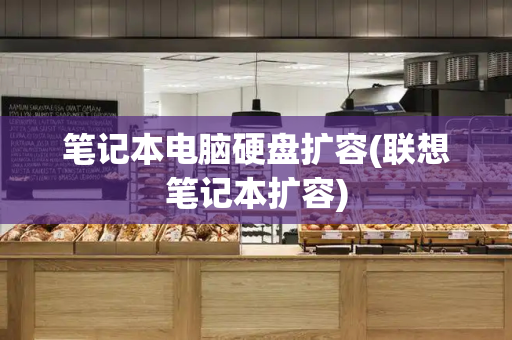
购买USB接口移动硬盘,即外置式。这一优点是笔记本的扩展空间和硬盘是独立的,无论外部硬盘容量有多大,都不受扩展直道充电硬盘的接口和大小的影响,而且是插件式的,最重要的是原来的电脑容量都还可以继续使用。
扩展资料
硬盘平时的维护:
1、保持计算机工作环境的清洁
硬盘上有一个带超细滤纸的呼吸孔与外界相连。无需普通净化装置,可用于室内环境。如果是在多尘的环境中,它会吸附在PCBA的表面、主轴电机的内部并堵塞呼吸过滤器,所以必须是防尘的。还有潮湿的环境,电压不稳定可能会对硬盘造成损坏。
2、养成正确关机的习惯
硬盘工作时突然断电,可能导致磁头与硬盘剧烈摩擦而损坏硬盘,磁头无法正确复位,造成硬盘擦伤。关机时要注意面板上的硬盘指示灯是否还在闪烁。只有当硬盘指示灯停止闪烁,硬盘读写完毕机器才能关机。
3、正确移动硬盘,注意防震
移动硬盘时,最好等硬盘关机十秒以上,再完全停止运行。当硬盘高速开机时,轻微的振动会引起磁盘与读写头的摩擦,造成磁盘磁道或读写头的损坏。
笔记本电脑硬盘不够用怎么扩容
笔记本电脑硬盘不够用怎么扩容?
当笔记本电脑的硬盘空间不足时,可以采取多种方法来扩容。首先,最直接且常见的方式是购买并外接一个外部硬盘。这些外部硬盘通常具有较大的容量和可移动性,能够方便地扩展笔记本的存储空间。用户只需将外部硬盘连接到笔记本的USB接口或其他适当接口,即可轻松访问和存储数据。
除了外接硬盘,还可以考虑通过优化和清理笔记本内部硬盘来释放空间。例如,可以删除不再需要的临时文件、无用文件和程序,以及卸载不常用的软件。这些操作可以帮助回收被占用的硬盘空间,从而提高其利用率。此外,还可以使用磁盘清理工具来自动查找并清理不必要的文件,进一步简化清理过程。
如果笔记本支持硬件升级,那么更换或增加内部硬盘也是一个有效的扩容方法。这通常涉及到购买一个更大容量的硬盘,并将其安装到笔记本中。在进行此类操作时,务必确保所选硬盘与笔记本的兼容性和性能需求相匹配。同时,需要注意的是,硬件升级可能需要一定的技术知识和经验,或者寻求专业人士的帮助来完成。
最后,虚拟内存技术也可以在一定程度上“扩大”硬盘空间。通过调整系统设置,可以将部分内存用作虚拟硬盘空间,从而缓解硬盘压力。然而,这种方法并不能真正增加物理存储空间,而是通过优化资源分配来提高存储效率。
综上所述,笔记本电脑硬盘扩容的方法多种多样,包括外接硬盘、优化清理内部空间、硬件升级以及利用虚拟内存等。用户可以根据自己的需求和预算选择合适的方法来扩展笔记本的存储空间。
笔记本电脑怎么扩容
磁盘扩容
一、先确认C盘与被扩容盘在同一块硬盘(磁盘)上,而且被扩容盘必须紧邻C盘右侧,且有卷标,如C、D、E、F、等。
接下来,同时按下Win键+X键,选择【磁盘管理】,进入磁盘管理界面,查看磁盘的情况。
二、一定要备份电脑所有数据到电脑外的移动硬盘或网盘。
三、将安装在被扩容盘(例如D盘)的软件提前卸载干净,否则有可能会导致后续再次安装此软件时出现报错和安装不了的情况。
四、开始扩容。
第一步:将C盘右侧的分区删除,变为未分配分区
1、同时按下win键+X键,选择【磁盘管理】,右击D盘,选择“删除卷”
2、如果已经备份了电脑所有数据,点击“是”,将D盘删除即可。
第二步:扩容C盘
1、右击C盘,选择扩展卷。
2、根据提示,点击“下一步”。
3、系统会自动计算出最大扩容量,没特殊扩展需求点击下一步,完成即可。红框处可以手动输入扩展的容量。
4、点击完成后,C盘即完成了扩容。
如果有多个磁盘分区,扩容完成后最好根据情况修改盘符,如下图可将【E盘】改为【D盘】,否则可能会造成一些数据错乱。更改卷标方法如下:
1、进入【磁盘管理】,鼠标右击需要更改卷标的磁盘,然后点击【更改驱动器和路径】
2、点击【更改】
3、点击右侧红款内的卷标(字母),选择想要变为的卷标,然后点击【确定】即可。







