笔记本触摸板怎么关闭
在数字化的世界中,笔记本电脑作为我们的得力助手,轻盈的身躯和便捷的触摸板无疑提升了工作效率。然而,触控板的敏感性有时也可能带来困扰。今天,我们就来深入探讨如何开关笔记本电脑的触摸板,以及一些实用的设置技巧。
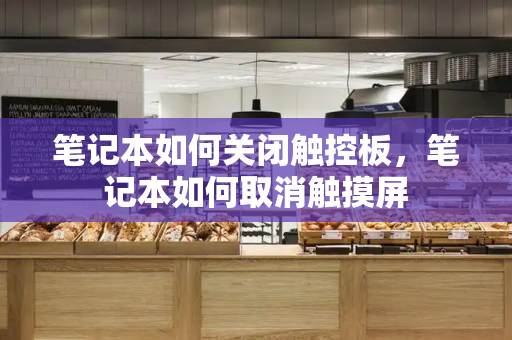
首先,掌握触摸板的开关操作十分简单,通常通过Fn键(Fn键上的图标各异,比如联想用Fn+F6,华硕则是Fn+F9,戴尔的范围更广,F1到F12都有可能)就能实现。如果不确定,可以尝试按住Fn键逐个尝试,直到找到那个"关"键。
若想进行更精细的设置,可以进入系统设置。右键点击电脑图标,选择“设备管理器”,在触控面板设备中禁用它。或者进入“控制面板”下的“鼠标”选项,进行详细设备设置,调整那些影响敏感度的选项,以适应你的使用习惯。
对于输入敏感问题,比如输入文字时误触导致的内容丢失,可以考虑将触摸板设置为在输入时禁用,只需在Fn键上找到相应的快捷键即可。不过,对于需要精细操作的场合,比如玩游戏或进行图形设计,关闭触摸板以减少干扰是明智之举。
最后,虽然触摸板的便利性不容忽视,但它的易误触性也提醒我们,在使用时要格外小心。有鼠标时尽量关闭触控板,无鼠标时则开启,以确保最佳体验。这就是今天关于笔记本触摸板操作的全面解析,希望对你在日常使用中有所帮助。
如何取消笔记本触摸板
笔记本电脑的触摸板(Touchpad)通常可以通过多种方式进行禁用。以下是几种常用方法:
快捷键:
1,许多笔记本电脑都提供了一个快捷键来开启或关闭触摸板。这通常是一个功能键(如F1至F12)与Fn键的组合。例如,Fn+ F7,或者是一个有触摸板图标的独立按键。
2,设置中禁用:
在Windows 10中,你可以通过设置来开启或关闭触摸板。步骤如下:
打开“设置”应用(可以通过开始菜单或使用快捷键Win+ I)。
点击“设备”。
选择左侧的“触摸板”选项。
在右侧,确保“触摸板”开关处于关闭状态。
3,设备管理器:
你也可以通过设备管理器来开启触摸板,步骤如下:
右键点击开始菜单,选择“设备管理器”。
找到“鼠标和其他指针设备”一节,并展开。
找到触摸板设备(可能标记为“HID-compliant mouse”或者是特定品牌名称,如“Synaptics Touchpad”或“ELAN Touchpad”等)。
如果触摸板是开启状态,可以右键点击并选择“禁用设备”。
4,制造商提供的软件:
有些笔记本电脑制造商提供了自己的软件来管理触摸板设置,你可以在这些程序中查找触摸板的禁用选项。
5,BIOS/UEFI设置:
在少数情况下,触摸板可能在BIOS/UEFI设置中被禁用。你需要在启动时按下特定的键(如F2、Del或Esc)进入BIOS/UEFI设置,然后在里面寻找触摸板相关选项。
笔记本电脑触摸板如何关闭和设置
在数字化时代,笔记本电脑凭借其轻便的身姿和强大的功能,已成为我们日常工作中不可或缺的伙伴。然而,尽管便捷,笔记本电脑的操作有时会略显繁琐,尤其是在使用触摸板时。触摸板作为笔记本的鼠标替代,其操作手势对效率有着显著影响。今天,我们将深入探讨如何轻松掌握笔记本电脑触摸板的开关技巧和设置。
开启与关闭
对于关闭触控板,大多数笔记本电脑都提供了一个通用快捷键——Fn键,通常与F6、F9或F1-F12键组合使用。例如,联想用户只需按Fn F6,华硕则选择Fn F9,而戴尔系列则可能需要在Fn键下依次尝试F1-F12。对于不确定的用户,可以逐一按下Fn键并查看触控板状态,直至找到正确键位。
更精细的设置
如果想要进一步定制触控板的行为,可以通过系统设置进行。在Windows系统中,点击右键选择“设备管理器”,找到“触控面板设备”,禁用或启用它。进入“控制面板”或“设置”中的“鼠标”选项,可以调整触控板的灵敏度和特殊功能,确保在输入文字或玩游戏时,触控板不会意外触发。
注意事项
在日常使用中,避免在输入中文或进行精细操作时触碰到触摸板,以免误操作。对于游戏或需要精确控制的场景,关闭触摸板可以减少干扰。当然,如果需要便捷性,触控板仍是不可多得的助手,只是在需要鼠标时记得关闭,以保持最佳使用体验。
总的来说,理解和掌握笔记本电脑触摸板的开关和设置方法,能让你在享受便携性的同时,提升工作效率和舒适度。希望这些小贴士能帮助你更好地利用你的笔记本电脑。







