笔记本如何连接投影仪
使用视频线把笔记本电脑与显示器相连;开启电脑后使用键盘左下角的【Windows徽标键】+【P】快捷键;在视频输出的选项中切换为【仅投影仪】,显示器会显示笔记本的画面。以下是详细介绍:
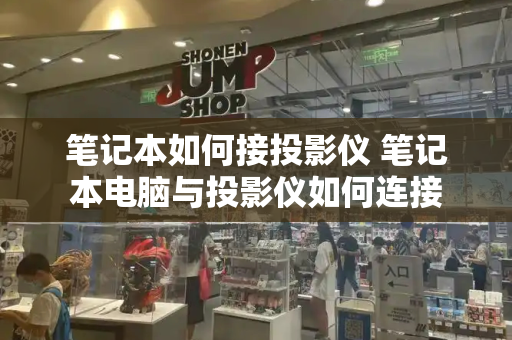
1、首先将液晶显示器接上电源,根据您的笔记本和显示器的接口选择视频线,使用视频线把笔记本电脑与显示器相连;
2、开启电脑后使用键盘左下角的【Windows徽标键】+字母【P】快捷键,在视频输出的选项中切换为【仅投影仪】,示器会显示笔记本的画面。
联想笔记本电脑如何连接到显示器
联想笔记本可以通过HDMI或VGA接口外接显示器。
1.选择合适的接口:联想笔记本通常配备了HDMI或VGA接口,用于连接外部显示器。HDMI接口提供更高的视频质量和音频传输,而VGA接口则是一种较旧的模拟接口。首先,确定您的显示器和笔记本支持的接口类型,以便选择适当的连接线。
2.连接显示器:将一端连接到笔记本的HDMI或VGA接口,另一端连接到显示器的相应接口。确保连接稳固,避免使用过程中出现松动或断开的情况。
3.设置显示模式:连接显示器后,您需要在笔记本上设置合适的显示模式。Windows操作系统通常会自动检测到外部显示器并显示桌面扩展。您可以通过按下Win键+P键组合来切换不同的显示模式,如复制(两个屏幕显示相同内容)、扩展(两个屏幕分别显示不同内容)等。
4.调整分辨率和屏幕布局:在扩展模式下,您可以在笔记本和显示器之间拖动窗口,并在两个屏幕之间分配任务。要获得最佳显示效果,建议将显示器分辨率设置为与笔记本分辨率相同或相近。您还可以通过显示器设置菜单调整屏幕亮度、对比度等参数,以获得更舒适的视觉体验。
例如,如果您想将笔记本用于办公,可以将Word文档在笔记本屏幕上编辑,同时将Excel表格拖动到显示器屏幕上查看,以提高工作效率。这种双屏工作方式对于多任务处理和大屏幕需求非常实用。
笔记本连接投影仪无信号时如何操作
解决电脑与投影仪连接无信号的烦恼
在业务演示或会议中,电脑与投影仪的无缝连接至关重要。然而,遇到无信号的问题无疑会打乱节奏。别担心,今天我们将一步步带你解决这个问题。
步骤一:设置与连接
首先,确保投影仪和笔记本电脑的接口匹配。将投影仪的视频线插入笔记本的视频输出端口,启动电脑并进入镜像显示模式。接着,打开投影仪,检查连接是否稳固。
尝试高级设置
如果依然无信号,尝试按特定的快捷键进行调整。例如,Dell电脑按FNF8,ThinkPad按FNF7,根据你的型号查找对应键位。如果显示器分辨率不匹配,尝试降低到1024x768或800x600,调整刷新频率至75Hz,然后重启电脑。
连接与切换
在屏幕分辨率设置中,选择"连接到投影仪"。通过快捷键组合(如微软Logo键+P键)快速进入投影设置。选择"仅投影仪"模式,可以让电脑屏幕空出,节省能源。如果需要复制内容,确保投影仪和电脑的分辨率同步。
优化显示效果
当你展示PPT或视频时,调整显示器分辨率以适应投影仪,确保清晰无误。通过这些调整,你的演示内容将更加专业,吸引更多听众的注意力。
以上就是解决电脑与投影仪连接无信号的全面指南,希望对你的工作或学习有所帮助。如果还有其他疑问,欢迎继续关注IT百科,获取更多实用技巧和解决方案。
至此,问题的解答已完整呈现,期待你的问题顺利解决。







