如何在笔记本上设置并启用无线热点
想要让笔记本变身无线热点,让身边的朋友或设备共享你的网络?那就跟随我们一步步操作吧!
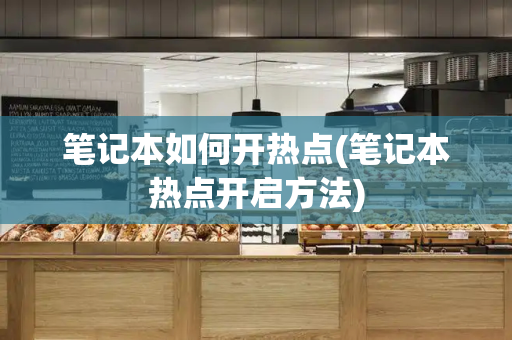
首先,确认你的笔记本具备无线网卡功能,打开“开始”菜单,找到“所有程序”>“附件”>“命令提示符”,以管理员权限运行它。
设置步骤如下:
在命令提示符中,输入命令"**netsh WLAN set hosted network mode=allow ssid=test key=0123456789**",按下Enter键,这将启动你的虚拟无线热点。
接着,前往“网络和共享中心”,在左边菜单中找到“更改适配器设置”,你会看到新添加的虚拟网卡。
右键点击“本地连接”,选择“属性”,进入高级设置。
在“共享”选项卡,勾选“允许其他网络连接通过此网络连接”,并在下拉菜单中选择新创建的无线网络,然后确认。
再次回到命令提示符,输入"**netsh wlan start hostednetwork**",激活热点服务。
要关闭热点时,输入"**netsh wlan stop hostednetwork**",简单几步即可完成切换。
别忘了,"ssid"是你的热点名称,"key"是密码,建议至少8位字符,确保安全。
通过以上详尽的指南,你的笔记本已经成功转换为移动热点,让共享网络变得轻松便捷。现在,你可以随时与他人分享你的网络资源了!
笔记本电脑如何开热点
1、点击电脑左下角的开始菜单,在开始菜单中找到设置选项,并点击进入。
2、在打开的设置界面中找到网络和Internet选项,并点击进入。
3、在跳转的界面中,点击左侧的移动热点选项。
4、在打开的界面中,点击打开移动热点即可,下方为无线网络共享的名称和密码。
如何在笔记本电脑上设置并开启wifi热点
在数字化生活中,笔记本电脑成为我们不可或缺的伙伴。在无线世界里,我们既可以选择网线连接,也可依赖WiFi热点,或是借助内置移动网卡。而当你电脑自带网络时,开启共享功能,就等于释放了笔记本的“WiFi热点宝藏”。下面,让我们一步步揭示如何在笔记本上设置静态IP的WiFi热点。
步骤一:硬件准备</
确保你的笔记本配备了无线网卡,这是设置WiFi热点的前提。没有它,就像无源之水,无法发挥功效。确保网卡正常工作,连接稳定。
步骤二:启用命令提示符</
在桌面上找到开始菜单,点击进入“所有程序”,接着找到“附件”并选择“命令提示符”。以管理员权限运行,输入关键指令:“netsh WLAN set hosted network mode=allow ssid=testkey=0123456789”,按下回车键,WiFi热点即将生成。
设置共享网络</
接下来,找到“网络和共享中心”,点击“更改适配器设置”,你会看到新增的虚拟网卡。右键点击“本地连接”,选择“属性”,切换至“共享”选项,启用无线连接2,并保存设置。
启动和关闭热点</
再次启动热点,输入“netsh wlan start hostednetwork”,然后关闭时则用“netsh wlan stop hostednetwork”。至此,你的笔记本就变身成了一个WiFi热点。
设置WiFi密码</
热点密码在WiFi设置界面设置,通常为8位数字或字母组合,确保安全但易于记忆。
这种功能不仅限于笔记本,智能手机等设备同样具备。通过共享WiFi,你可以在没有网络覆盖的地方轻松为其他设备提供连接,操作简单,实用便捷。







