笔记本电脑外接显示器没反应怎么办
1、首先,将笔记本电脑连接上外部显示器,并在笔记本电脑上双击桌面上的“控制面板”图标。
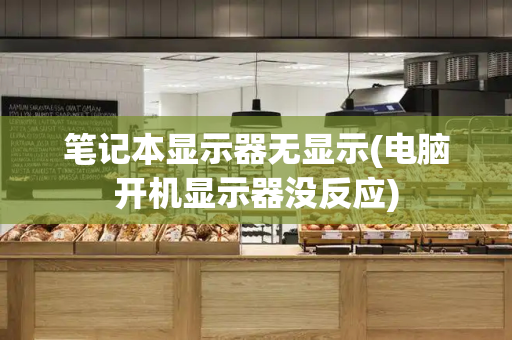
2、然后,在“控制面板”这个用户界面下,选择其中的“外观和个性化”,用鼠标左键点击进入。
3、接着,在“外观和个性化”这个用户界面下,选择“显示”一栏下的“连接到投影仪”,如下图所示。
4、然后,会出现下图所示的界面,用鼠标点击“扩展”图标,将其中的“复制”改为“扩展”。
5、之后,在Dual Monitor的官方网站上下载Dual Monitor这款软件,并在电脑上将其安装。
6、最后,打开这款Dual Monitor软件,可以在外接显示器上看到屏幕下方有任务栏。
笔记本电脑怎么只显示外接显示器
要设置笔记本电脑仅显示外接显示器,需要在电脑的显示设置中将显示器选项调整为“仅第二屏幕”。
首先,将外接显示器连接到笔记本电脑上,确保连接稳定。接着,在电脑键盘上按下“Win”+“P”键,打开“投影”菜单。在这个菜单中,选择“仅第二屏幕”选项。这样,笔记本电脑的屏幕就会关闭,只有外接显示器会显示电脑的内容。
另外,也可以通过电脑的显示设置来实现这个目标。具体操作步骤如下:
1.打开电脑的控制面板,点击“显示”选项。
2.在“显示”设置中,找到“多个显示器”选项,点击打开。
3.在“多个显示器”设置中,可以看到当前连接的显示器设备。选择外接显示器,并勾选“将此设备设为主显示器”选项。
4.在下方的“多显示器”选项中,选择“扩展这些显示器”选项,并点击应用按钮。这样,外接显示器就成为了主显示器,而笔记本电脑的屏幕则关闭了。
这种设置方式可以让用户更加灵活地使用外接显示器,提高工作效率。例如,在办公室中,可以将笔记本电脑连接到外接显示器上,使用大屏幕来显示文档和表格,更加清晰地查看和编辑工作内容。在家中,也可以将笔记本电脑连接到电视上,享受更加舒适的电影和游戏体验。
总的来说,设置笔记本电脑仅显示外接显示器的方法比较简单,只需要在电脑的显示设置中进行一些调整即可。无论是在工作还是娱乐中,这种设置方式都可以带来更好的使用体验。
笔记本外接显示器显示无信号怎么办
当笔记本外接显示器显示无信号时,通常是因为连接问题、显示器设置或硬件故障导致的。
1.连接问题:
首先,确保连接线正确连接在笔记本和显示器之间。常见的连接接口有HDMI、VGA、DisplayPort等,需要确认使用的连接线与接口匹配。同时,检查连接线是否损坏或松动,尝试更换连接线,看看是否能解决问题。
2.显示器设置:
若连接线没有问题,可能是显示器设置不正确。首先,按下显示器的电源按钮,确保其处于工作状态。然后,使用显示器的菜单按钮调整输入源或输入选择,以匹配笔记本的输出。例如,如果笔记本通过HDMI连接,显示器应设置为HDMI输入。此外,还可以尝试调整分辨率和刷新率,以确保显示器与笔记本的设置兼容。
3.硬件故障:
如果以上两个步骤都没有解决问题,可能是硬件故障。首先,检查笔记本的显卡驱动程序是否更新到最新版本。有时过时的驱动程序可能导致外接显示器无法正常工作。另外,尝试将笔记本连接到其他显示器上,以排除显示器本身的问题。如果其他显示器正常工作,说明问题可能出在笔记本的显卡或输出端口上。这时,可以考虑将笔记本送修或联系技术支持进行进一步排查。
示例:
假设用户使用的是一台Windows 10笔记本和一台HDMI接口的显示器。首先,用户确认HDMI连接线正确连接在笔记本和显示器之间。然后,按下显示器的电源按钮,使用菜单按钮将输入源设置为HDMI。如果在显示器上仍然显示无信号,用户可以尝试在笔记本上按下Win+ P键,选择“复制”或“扩展”模式,看看是否能正常输出到显示器。如果问题仍然存在,用户可以尝试更新显卡驱动程序或连接其他显示器进行排查。







