笔记本怎么设置主显示器呢
1、首先我们需要把外接显示器的线给接好,我们在显示器的空白页面,点一下右键选择显示设置。
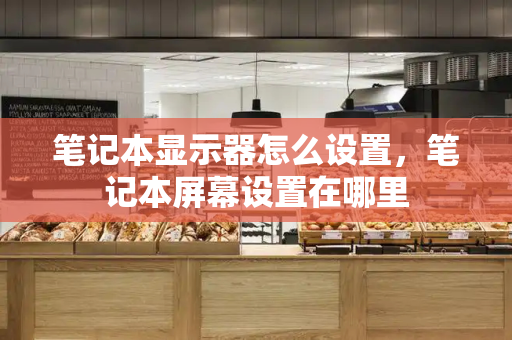
2、因为有扩展的显示器了,这里我们就显示是1和2两个数字。
3、这个时候,就能看到我们的显示器对应的编号了,一般都是笔记本自带的是1,外扩的是2。
4、多显示器设置的时候,我们点一下“扩展这些显示器”,就会有1个扩展到第2个上面,此时可以看到使用该设备作为主显示器的选项呈现灰色。
5、一般主显示器都是笔记本自带的“1”显示器,我们需要把“2”做主显示器,就点一下2。
6、如图所示就去掉使用该设备作为主显示器的灰色勾选了。
笔记本电脑怎么设置显示器
以windows7操作为例:
1、首先打开电脑桌面,如图所示,点击进入到电脑桌面中。
2、然后在键盘上按开始的快捷键,如图所示,点击打开开始中的“控制面板”。
3、然后进入的页面,如图所示,点击打开“外环和个性化”。
4、然后再进入之后的页面,如图所示,点击打开“连接到外部显示器”。
5、最后,进入页面之后,点击下面的多显示器选择仅计算机回车键确定即可。
笔记本电脑怎么只显示外接显示器
要设置笔记本电脑仅显示外接显示器,需要在电脑的显示设置中将显示器选项调整为“仅第二屏幕”。
首先,将外接显示器连接到笔记本电脑上,确保连接稳定。接着,在电脑键盘上按下“Win”+“P”键,打开“投影”菜单。在这个菜单中,选择“仅第二屏幕”选项。这样,笔记本电脑的屏幕就会关闭,只有外接显示器会显示电脑的内容。
另外,也可以通过电脑的显示设置来实现这个目标。具体操作步骤如下:
1.打开电脑的控制面板,点击“显示”选项。
2.在“显示”设置中,找到“多个显示器”选项,点击打开。
3.在“多个显示器”设置中,可以看到当前连接的显示器设备。选择外接显示器,并勾选“将此设备设为主显示器”选项。
4.在下方的“多显示器”选项中,选择“扩展这些显示器”选项,并点击应用按钮。这样,外接显示器就成为了主显示器,而笔记本电脑的屏幕则关闭了。
这种设置方式可以让用户更加灵活地使用外接显示器,提高工作效率。例如,在办公室中,可以将笔记本电脑连接到外接显示器上,使用大屏幕来显示文档和表格,更加清晰地查看和编辑工作内容。在家中,也可以将笔记本电脑连接到电视上,享受更加舒适的电影和游戏体验。
总的来说,设置笔记本电脑仅显示外接显示器的方法比较简单,只需要在电脑的显示设置中进行一些调整即可。无论是在工作还是娱乐中,这种设置方式都可以带来更好的使用体验。







