笔记本电脑没有Num Lock键怎么办
若笔记本电脑没有NumLock键,可以尝试使用Fn键加其他键的组合、虚拟键盘或通过修改注册表来启用或禁用数字锁定功能。
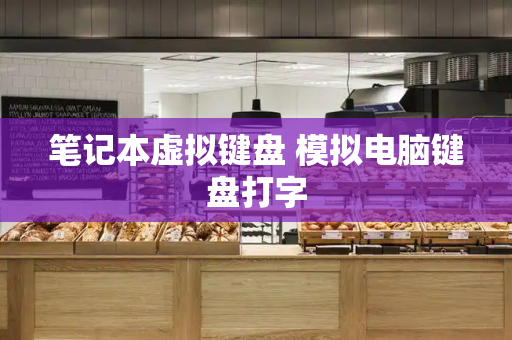
1.使用Fn键组合:很多笔记本电脑使用Fn键与其他键的组合来实现NumLock的功能。例如,某些笔记本电脑可能使用Fn+F11或Fn+ScrLk来切换数字锁定状态。可以查看笔记本电脑的键盘上是否有类似的标识,或者查阅笔记本电脑的手册或官方网站以获取确切的组合方式。
2.使用虚拟键盘:如果没有找到适合的Fn键组合,还可以通过系统自带的虚拟键盘来切换NumLock状态。在Windows系统中,可以点击任务栏右侧的输入法图标,选择“显示触摸键盘按钮”,然后在出现的虚拟键盘中点击NumLock来切换状态。或者使用“Windows键+ R”打开运行对话框,输入“osk”并点击确定,即可打开虚拟键盘。
3.修改注册表:如果以上方法都不适用,还可以尝试通过修改注册表来启用NumLock功能。首先,按下“Windows键+ R”打开运行对话框,输入“regedit”并回车以打开注册表编辑器。然后,导航到以下路径:“HKEY_USERS\.DEFAULT\Control Panel\Keyboard”,找到名为“InitialKeyboardIndicators”的项,双击它并将其值设置为“2”。这样,NumLock将在下次启动时自动启用。需要注意的是,修改注册表可能会对系统造成不可逆的影响,因此在操作前建议先备份注册表或创建系统还原点以防止意外情况发生。
举例来说,如果使用的是一款联想ThinkPad笔记本电脑,可以尝试使用Fn+F11组合来切换NumLock状态。如果这种方法不起作用,还可以查阅ThinkPad的用户手册或在联想官方网站上查找相关信息。如果使用的是Windows 10系统,并且无法通过Fn键组合启用NumLock,可以尝试使用虚拟键盘或修改注册表的方法来解决这个问题。在修改注册表时,请务必谨慎操作,确保按照正确的步骤进行以防止对系统造成不必要的损害。
笔记本键盘怎么打出数字
笔记本键盘打出数字
首先,关于如何在笔记本键盘上打出数字,通常情况下,笔记本键盘的上方区域会有一排数字键(0-9),这些键可以直接用于输入数字。此外,大多数笔记本键盘还支持通过组合键输入数字,例如使用Fn键加其他键。
笔记本键盘的数字输入方法主要有以下几种:
1.直接输入:在大多数情况下,用户可以直接在键盘上方的数字键区域输入数字。这些键通常排列在字母键的上方,从左到右依次是1到0。
2.组合键输入:一些笔记本键盘设计得比较紧凑,可能没有独立的数字键区域。在这种情况下,用户可以通过组合键来输入数字。例如,可能需要先按下Fn键,然后再按其他标有数字的键。
3.虚拟键盘:对于没有物理数字键的笔记本电脑,操作系统通常会提供一个虚拟键盘。用户可以在屏幕上点击虚拟键盘上的数字键来输入数字。
4.快捷键:有些笔记本电脑还提供了一些快捷键来快速输入数字。例如,一些笔记本电脑上的F1到F12功能键可能同时标有数字,用户可以按Fn键加相应的功能键来输入数字。
总的来说,不同的笔记本电脑可能有不同的数字输入方法。为了准确地在特定型号的笔记本电脑上输入数字,建议参考该型号电脑的用户手册或在线帮助文档。
此外,对于特定的软件或应用程序,可能还有专门的数字输入快捷键或方法。例如,在一些数学或科学计算软件中,用户可能需要使用特定的组合键或命令来输入复杂的数学公式或数字。因此,在使用这类软件时,建议查阅相关软件的帮助文档或教程以了解具体的数字输入方法。
笔记本没有Num Lock键怎么开
若笔记本电脑没有NumLock键,可以尝试使用Fn键加其他键的组合、虚拟键盘或通过修改注册表来启用或禁用数字锁定功能。
1.使用Fn键组合:很多笔记本电脑使用Fn键与其他键的组合来实现NumLock的功能。例如,某些笔记本电脑可能使用Fn+F11或Fn+ScrLk来切换数字锁定状态。可以查看笔记本电脑的键盘上是否有类似的标识,或者查阅笔记本电脑的手册或官方网站以获取确切的组合方式。
2.使用虚拟键盘:如果没有找到适合的Fn键组合,还可以通过系统自带的虚拟键盘来切换NumLock状态。在Windows系统中,可以点击任务栏右侧的输入法图标,选择“显示触摸键盘按钮”,然后在出现的虚拟键盘中点击NumLock来切换状态。或者使用“Windows键+ R”打开运行对话框,输入“osk”并点击确定,即可打开虚拟键盘。
3.修改注册表:如果以上方法都不适用,还可以尝试通过修改注册表来启用NumLock功能。首先,按下“Windows键+ R”打开运行对话框,输入“regedit”并回车以打开注册表编辑器。然后,导航到以下路径:“HKEY_USERS\.DEFAULT\Control Panel\Keyboard”,找到名为“InitialKeyboardIndicators”的项,双击它并将其值设置为“2”。这样,NumLock将在下次启动时自动启用。需要注意的是,修改注册表可能会对系统造成不可逆的影响,因此在操作前建议先备份注册表或创建系统还原点以防止意外情况发生。
举例来说,如果使用的是一款联想ThinkPad笔记本电脑,可以尝试使用Fn+F11组合来切换NumLock状态。如果这种方法不起作用,还可以查阅ThinkPad的用户手册或在联想官方网站上查找相关信息。如果使用的是Windows 10系统,并且无法通过Fn键组合启用NumLock,可以尝试使用虚拟键盘或修改注册表的方法来解决这个问题。在修改注册表时,请务必谨慎操作,确保按照正确的步骤进行以防止对系统造成不必要的损害。







