笔记本当显示器使用
笔记本当显示器使用需要笔记本本身支持双向视频传输。目前大部分笔记本的HDMI接口仅支持输出,不支持视频输入;只有少部分的笔记本是支持双向传输功能,如Alienware。如果笔记本本身不支持视频输入,可以借助USB采集卡来实现。以下是详细介绍:
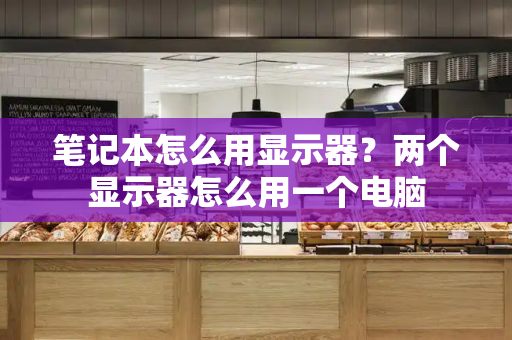
1、大部分笔记本的HDMI接口是用来输出的,不支持视频输入功能,即不能接主机当做显示屏,目前只有少部分的笔记本是支持双向传输这个需要硬件支持,比如Alienware,具体是否支持可以查看说明书上面的介绍;
2、如果是需要在笔记本上显示视频输入,可以借助USB采集卡,将设备视频输入到采集卡中,使用USB接口与笔记本电脑连接,就可以捕捉到设备的显示信号,通过笔记本显示屏输出。
笔记本怎么把电视当做显示器使用
方法如下:
1、用HDMI线连接好电脑
2、电脑端的设置
(1)win7系统操作:桌面右键-屏幕分辨率,点击选择图标2进行设置(一般图标中的2都是电视,也可以点击识别进行确认),选择需要的复制或者扩展模式的。
(2)win10系统操作:桌面右键-显示设置-检测-点击检测到的显示器进行设置
(3)选择好对应的复制或者扩展模式之后,点击确定或者应用就可以了。
(4)XP系统系统操作:右键-属性-设置-点击图标2-勾选将windows桌面扩展到该显示器上面
win10笔记本外接显示器怎么设置
随着科技的不断发展,我们的日常工作和生活中离不开电脑,而电脑的显示器也是至关重要的一部分。对于需要高效办公或者娱乐的用户来说,外接显示器的使用是非常常见的,因为它可以提高工作效率和娱乐体验。而在Windows10系统中,外接显示器的设置也非常简单,下面我们就来详细介绍一下。
首先,在Windows10系统中,连接外接显示器有两种方式:一种是通过HDMI或者VGA接口连接电脑和显示器的数据线,另一种是通过无线投屏的方式将电脑和显示器连接起来。无论是哪种方式,我们都可以通过以下步骤来设置外接显示器。
第一步,连接外接显示器。在连接完成后,我们需要设置电脑的显示器选项。方法如下:右键点击桌面空白处,选择“显示设置”,进入显示设置窗口。
第二步,设置显示器选项。在显示设置窗口中,会显示当前连接的显示器,我们可以选择需要设置的显示器进行设置。如果需要将电脑屏幕和外接显示器进行拓展,可以在“多个显示器”选项中选择“扩展这些显示器”,这样,我们可以在两个屏幕上同时工作或娱乐。如果需要将电脑屏幕和外接显示器进行镜像,可以在“多个显示器”选项中选择“复制这些显示器”,这样,我们可以在外接显示器上看到和电脑屏幕一样的内容。
第三步,设置分辨率和缩放比例。在显示器选项中,我们还可以设置分辨率和缩放比例。如果我们使用的是高分辨率的显示器,可以选择更高的分辨率,这样可以使显示内容更加清晰。如果显示内容太小,可以选择更大的缩放比例,这样可以使显示内容更加清晰可见。
第四步,保存设置。在完成以上设置后,我们需要点击“应用”按钮,然后点击“保存”按钮,将设置保存下来。
以上就是Windows10笔记本外接显示器设置的详细步骤。相信大家通过这篇文章,可以更加方便地设置自己的外接显示器,提高工作和娱乐的效率和体验。







