笔记本无线网络找不到
笔记本无线网络找不到可能是驱动故障,将其重启即可,本视频通过win10电脑来演示,具体操作如下:
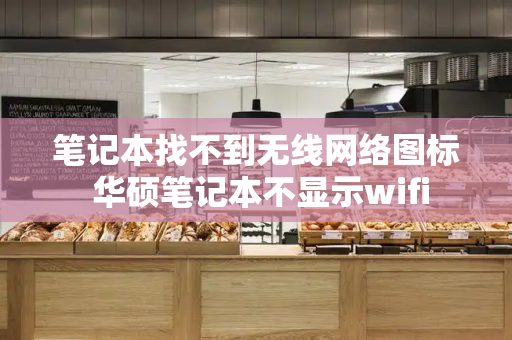
1
右击我的电脑点击属性
在桌面上找到并右击我的电脑,点击属性。 2
在设备管理器选择网络适配器
接着再点击设备管理器,找到网络适配器,并将其下拉列表点击打开。 3
右击WiFi驱动禁用
右击WiFi驱动,点击禁用设备,再点击确定。 4
右击WiFi驱动启用设备
等待该驱动出现向下的小箭头图标后,再右击WiFi驱动,点击启用设备即可。 end 1 2 3 4
声明:本网页内容旨在传播知识,若有侵权等问题请及时与本网联系,我们将在第一时间删除处理。
笔记本电脑找不到wifi网络图标
排查步骤:
1,打开电脑后,进入到桌面,在桌面右下角的任务栏查看是否有我们常用的网络图标的显示。
2,若没有,我们将鼠标移到开始菜单按钮上,打开开始菜单,然后在开始菜单里选择并点击设置菜单。
3,打开“设置”菜单弹窗之后,我们在里面选择“系统”菜单项,然后点击打开“系统”设置弹窗。
4,打开“系统”弹窗之后,我们在左侧菜单栏中选择“通知和操作”菜单项,然后在其子菜单中找到“选择在任务栏显示哪些图标”菜单。
5,点击之后就可以打开“选择在任务栏显示哪些图标”弹窗,我们在里面找到“网络”,查看其当前状态是否是“关”的状态。
6,若是“关”的状态,我们将其点击切换成“开”,切换到“开”之后,我们就开启了在任务栏显示网络图标的功能。开启之后,我们就可以在任务栏右下角发现网络图标又显示出来了,可以正常使用了。
笔记本无线网卡打开后仍找不到网络怎么办
无线网络的困惑?笔记本无线网卡为何无信号?
随着科技的飞速发展,无线网络已经成为日常生活不可或缺的一部分。然而,对于初学者来说,无线网卡的使用和常见问题处理可能会有些困惑。今天,我们就来深入解析笔记本无线网卡的开启方法,以及遇到找不到网络时的解决方案。
步骤一:开启无线网卡
大多数笔记本电脑的无线网卡开关隐藏在机身设计中。通常,它可能位于正面或侧面,作为单独的开关或与Fn键组合的快捷键,如Fn+F5(或F2)。找到网络图标后,按下对应键即可启用。
如果遇到禁用
如果无线网卡被意外禁用,只需右键点击“网络图标”,选择“网络和共享中心”,然后在“配置网络适配器”中启用它。
问题来了:无线网卡搜不到信号
遇到新路由器却无法搜索到信号?别急,我们逐个排查:
1.检查无线路由器
首先,确保路由器正常工作,用手机测试信号。若手机可以连上,问题可能出在笔记本无线网卡上。
2.服务未启动:Windows零配置服务
检查“无线网络连接”界面,如果Windows零配置服务未开启,可以通过“services.msc”命令启动服务管理器,找到并启动“无线零配置”选项。
3.重启零配置服务
该服务负责自动配置无线网卡,启动后刷新网络,如果问题依旧,可能是硬件开关未打开。
4.硬件开关失效?
如果按下无线开关均无反应,别担心,可能是硬件故障,但这种情况相对少见。尝试重启电脑或更换到其他位置测试。
最后的胜利:找到信号
回到无线网卡连接工具,刷新网络列表,你会发现路由器的无线网络,选择连接,成功恢复无线网络,解决“无线网卡找不到信号”的困扰。
总结
通过这些步骤,无论是初次使用还是遇到故障,都应能帮助你解决笔记本无线网卡的问题。无线网络的世界虽复杂,但掌握方法后,连接变得轻松自在。







