笔记本硬盘使用寿命多长时间
正常情况下,机械硬盘的寿命在一万个工作小时左右,超过8000小时后,硬盘的性能已经会有明显的降低。
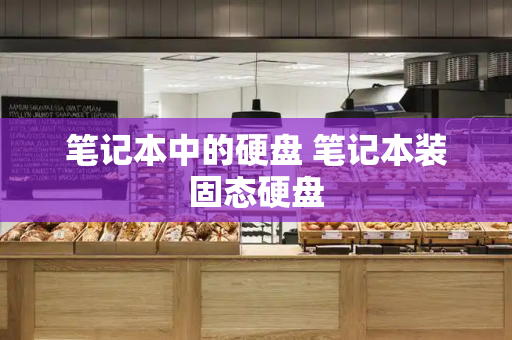
由于工作强度不同,这个只是个参考,如果经常拿着硬盘下载,那么这个时间会大大缩短到6000小时左右,根据情况而定,如果只是开机正常网页浏览,办公文件查看修改,那么时间会变长到12000小时左右,同样也是根据情况而定。
养成一个良好的备份习惯是关键,还有,按照季度检查一下硬盘的健康信息,网上很多软件都有。
即使很少使用,一般来说3年以上的硬盘也不建议存放重要数据,因为机械硬盘使用的是电机转动读取数据的,老化的过程都是固定的,使用环境的温度和湿度对于此类磨损件还有有一定的影响。
机械硬盘使用注意事项
防止振动和挤压,机械硬盘磁头和盘片采用接触式启停,只有转速达到额定值时,磁头才能浮起在盘片表面上,振动和挤压容易造成磁头经常在数据区启停,使磁头和盘片的寿命缩短。
当硬盘驱动器执行读/写操作时,不要移动或碰撞工作台,否则磁头容易损坏盘片,造成盘片上的信息读取错误。
注意环境温湿度,硬盘驱动器的电机、主轴电机及其驱动电路在使用过程中都会发热,因此硬盘驱动器周围的环境温度不能过高一般为10度至40度、湿度不能过大,在潮湿的梅雨季节,要经常加电,以便使机内的水气蒸发掉。
笔记本电脑硬盘怎么分区
通过右击Windows菜单选择进入“磁盘管理”,右击C盘选择压缩卷:
提示“正在查询卷以获取可用压缩空间,请稍后…”耐心等待片刻后出现可用压缩空间大小。以压缩300GB出来为例,计算300GB*1024=307200,在此基础上多加10MB或者20MB,防止被分区表占去空间后分出299.9GB不美观。
点击压缩后出现未分配的空间,右击选择“新建简单卷”
根据提示下一步,如果只分一个盘容量不需要改,如果想将未分配空间再分成多个区,就先写当前分区所需要的容量大小。
这里的驱动器号默认为E(因为D盘已经被光驱占用了。有强迫症的朋友们,可以回到磁盘管理页面右击光驱,选择更改驱动器号和路径,将D改为后面的字母,将D的位置留出来,然后此处可将E盘改成D盘)
在“卷标”处输入分区命名后选下一步(后续也可在【此电脑】中右击进行重命名)
点击完成后等待片刻,大功告成
新买的笔记本电脑如何给磁盘分区
工具/材料
Windows系统笔记本电脑
1、首先我们右键“这台电脑”或“此电脑”,选择“管理”,打开管理页面。我们找到存储下面的“磁盘管理”,点击“磁盘管理”便可看到本机的磁盘情况。
2、上图可以看到本机的D盘(DATA)比较大,因为我们选择将D盘分成3个盘,首先我们选择“DATA(D:)”右键--压缩卷”,进入到压缩设置页面,小编打算给原来的D盘保留100G(1024*100MB),因此压缩后的总计大小需要为10240MB,因此输入压缩空间量=压缩前的总计大小-压缩后的总计大小,因此需要填的因此输入压缩空间量为940379-10240=837979。
3、压缩完成后,我们可以看到此时的D盘容量变成了100G,而下方出现了818.34G的未分配容量,我们需要将这些容量再分出两个磁盘来。
4、我们右键点击该“未分配”的空间,选择“新建简单卷”,根据向导选择“下一步”。
5、然后输入简单卷的大小,因为单位是MB,如果想要分一个400G的硬盘,那么需要输入400*1024=409600,点击“下一步”。接下来我们设置驱动器号,即此硬盘如何命令,例如我们可以选择F,那么新分配的这个磁盘的命名便是F盘。
6、接下来便没有什么需要改动的地方了,我们直接选择“下一步”,最后点击“完成”即可。
7、上述步骤过程中可能会提示正在格式化,不过这个过程很快就完成了,我们便可以看到新创建的F盘了。还剩一部分容量我们将它创建为G盘,填写简单卷大小时我们可以输入剩下的全部容量,我们可以看到磁盘分区完成后的效果如下。
特别提示
1GB=1024MB,在分区的过程中我们要注意单位的换算问题。







