笔记本电脑如何连接打印机
打印机是办公的时候经常会连接来打印文档的工具,有不少用户给电脑升级更新win10系统之后,却不知道怎么连接打印机了,下面我们来看打印机怎么连接电脑win10的教程
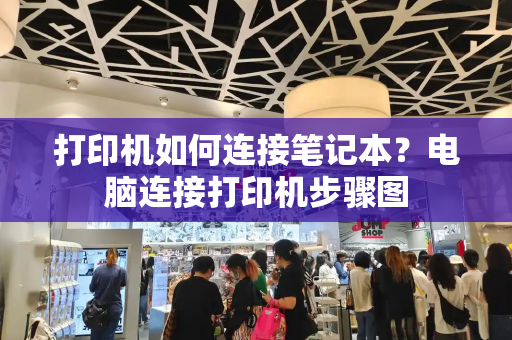
win10系统怎么连接打印机
第一步在我们的电脑桌面上,点击左下方的windows图标,然后点击设置图标,如下图所示:
第二步进去windows设置界面之后,点击设备,如下图所示:
第三步进去设置的设备界面之后,点击打印机和扫描仪,选择添加打印机或扫描仪,如下图所示:
第四步如果网络上已经共享了这台打印机可以直接搜索到,点击添加设备就完成了,不需要安装驱动,如下图所示:
第五步可以看到已经成功添加了打印机设备,如下图所示:
第六步点击打开打印机应用,就可以直接打印文件了,如下图所示:
第七步如果没有搜索到打印机,点击“我需要的打印机不在列表中”,如下图所示:
第八步进去添加打印机界面之后,选择“使用TCP/IP地址或主机名添加打印机”,点击下一步之后,输入ip地址,端口,点击下一步,选择是否共享之后,成功添加打印机,如下图所示:
如何在笔记本电脑上添加并连接打印机
解决笔记本连接打印机的常见问题
首先,让我们深入探讨如何轻松地将打印机与笔记本电脑连接起来。当您直接将打印机驱动安装到笔记本中(确保选择与电脑兼容的驱动程序),并通过USB或以太网线连接打印机,一切就绪。只需按照屏幕上的指示操作,打印机通常会自动识别并开始工作。
然而,如果遇到困难,可以尝试采用网络共享的方式。设置一台主机作为打印机服务器,安装好打印机驱动并将其设置为共享。确保笔记本和主机在同一局域网内,这样笔记本电脑就能搜索并找到共享的打印机。只需在笔记本的设备管理器中添加网络打印机,选择合适的网络打印机选项,然后点击连接,即可实现打印功能。
无论您选择哪种方法,记得检查网络连接和驱动程序的兼容性,这至关重要。如果遇到任何显示错误或无法连接的问题,不要担心,仔细检查设置并查阅相关文档通常能解决。如果问题仍然存在,可能需要联系打印机或电脑制造商的技术支持以获取专业帮助。
本文旨在提供实用的解决方案,希望能帮助您顺利地将笔记本电脑与打印机连接起来,享受顺畅的打印体验。祝您成功!
笔记本电脑怎样连接打印机
有朋友留言关于打印机如何连接电脑,这个在工作中确实用的非常频繁,今天我们一起来看下。
其实方法很简单,下面具体说下操作方法:
1、首先把打印机与电脑主机USB接口连接上,打印机接通电源;如下图
2、打开电脑桌面左下角菜单中搜索“控制面板项”并进入;如下图
3、在“控制面板项”界面中,找到“设备和打印机”,鼠标双击打开;如下图
4、在“设备和打印机”界面中,选择“添加打印机”;如下图
5、因为我们的打印机和电脑主机是用USB连接的,所以选择的第一项“添加本地打印机”。如果是无线打印机则选择第二项“添加网络打印机”;如下图
6、在打印机说明书上找到端口号,在“添加打印机”界面上选择好打印机端口号;如下图
7、选择好添加的打印机品牌机型号,并给打印命名,系统会安装打印机的驱动程序;如下图
8、最后,打印机驱动安装完成后即可测试打印效果。如下图
打印机的说明书不要随意扔掉,因为里面有打印机的端口号和打印机的型号等参数,需要时大家都可以在说明书上找到。







