戴尔笔记本怎么调节屏幕颜色
不是戴尔笔记本屏幕都会很淡。颜色感觉很淡的原因是显示器亮度调节得太低,调节屏幕颜色的具体解决方法如下:
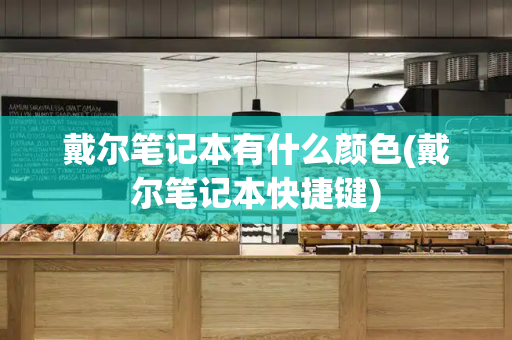
1、在电脑桌面左上方点击“此电脑”按钮。
2、在随后进入界面的任务栏中输入“控制面板”并回车进入。
3、在控制面板界面的右上方搜索“亮度”并回车,随后点击搜索结果中的“调整屏幕亮度”按钮。
4、在随后进入的界面下方向右侧拖动控制条,使屏幕亮度增大即可解决问题。
戴尔笔记本屏幕颜色怎么调
对于想要调整戴尔笔记本屏幕颜色的深度、亮度、灰度、对比度的用户,首先需要确认笔记本所搭载的显卡类型,是NVIDIA(N卡)还是AMD(A卡)。通常,屏幕颜色的调整选项可以找到在显卡设置中。
笔记本右下角常设有一个显卡设置的快捷图标,如若找不到,可以尝试在控制面板中寻找调整选项。以NVIDIA显卡为例,操作步骤如下:首先打开开始菜单,找到并点击控制面板,接着在控制面板中查找并点击NVIDIA控制面板。在NVIDIA控制面板中,点击显示选项卡,然后在该页面中找到“调整桌面颜色设置”的选项,进行相应的颜色调整操作即可。
请根据自己的笔记本实际情况进行操作,步骤可能因显卡品牌和型号有所不同。完成上述操作后,笔记本屏幕的颜色深度、亮度、灰度、对比度将得到调整,以满足用户的个性化需求。请确保在调整过程中保持笔记本稳定,避免在操作过程中突然关闭或重启,以免导致调整效果丢失。
戴尔笔记本电脑显示器颜色调整
点击控制面板-外观和个性化-调整屏幕分辨率-高级设置-颜色管理-校准显示器,然后根据提示进行校准即可。
1、点击控制面板。
2、进入控制面板后,点击外观和个性化。
3、点击调整屏幕分辨率。
4、在屏幕分辨率中点击高级设置。
5、点击进入颜色管理,点击颜色管理。
6、点击校准显示器。
7、根据提示进行校准颜色即可。
8、校准颜色后,就可以恢复正常了。
注意事项:
校准显示器的时候,根据提示一步一步校准即可,校准的时候是根据个人的视觉情况校准的。







