戴尔电脑怎么关闭触摸板呢
戴尔DELL触摸板可以通过多种方法进行关闭,最常用的是通过快捷键或设备管理器。
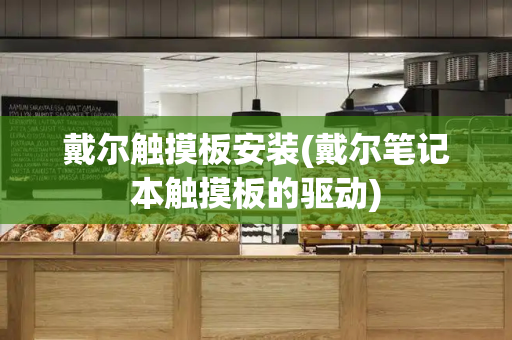
1.使用快捷键关闭:大多数戴尔笔记本电脑都提供了一个专门的快捷键来快速开启或关闭触摸板。通常,这个快捷键位于键盘的F1-F12之间,上面可能标有一个触摸板图标或类似的标识。按下这个快捷键,结合Fn键(通常位于键盘左下角),即可切换触摸板的开启和关闭状态。例如,如果快捷键是F8,那么按下“Fn+ F8”组合即可关闭触摸板。
2.通过设备管理器关闭:另一种关闭触摸板的方法是通过Windows的设备管理器。首先,右键点击“开始”菜单,选择“设备管理器”。在设备管理器窗口中,找到“鼠标和其他指针设备”或类似的选项,展开它。然后,右键点击触摸板设备(通常命名为“Dell Touchpad”或类似名称),选择“禁用设备”。确认后,触摸板就会被禁用。
3.使用Dell官方工具关闭:戴尔也提供了自家的工具来管理触摸板的设置。这些工具通常可以在戴尔的官方网站上免费下载。安装后,这些工具会提供一个用户友好的界面,允许用户轻松地开启或关闭触摸板,以及调整其他相关设置。
4.通过Windows设置关闭(针对某些新型号):在某些新型的戴尔笔记本电脑上,也可以通过Windows的设置来关闭触摸板。具体操作是:打开“设置”应用,选择“设备”,然后选择“触摸板”。在这里,可以找到一个开关来启用或禁用触摸板。
需要注意的是,关闭触摸板可能会影响某些手势和多点触控功能的使用。因此,在关闭触摸板之前,最好确认自己是否真的需要这样做。在某些情况下,如果误操作导致触摸板被禁用,也可以通过上述方法重新启用它。
戴尔笔记本触摸板驱动程序如何安装
戴尔笔记本电脑:触控体验与设置详解
一、触控板使用与设置</
戴尔笔记本的触控板操作简便,只需直接触摸,鼠标功能即刻显现。安装对应驱动后,可解锁更多快捷操作。具体操作步骤如下:
1.启动触摸板</:在Windows 10系统中,点击左下角的"开始",选择"设置"->"设备"->"触摸板",将开关切换至开启状态。
2.触摸板控制</:按下Fn+F3即可开关触摸板,图标上斜杠表示关闭。未安装驱动时,记得前往官网下载安装以激活所有功能。
3.驱动与控制面板设置</:若驱动未生效,可在控制面板的鼠标设置中禁用或启用触摸板功能,具体路径:控制面板->鼠标->装置设定值。
二、戴尔笔记本电脑特色</
Dell笔记本以IT直销闻名,无论是家用款的时尚外观和个性化娱乐设计,还是商务款的专业性能和空间优化,都能满足不同用户需求。强大的售后服务,让用户享受无忧体验。
三、触屏功能使用</
触屏功能仅限于支持触控屏幕的笔记本,操作系统需为Windows 7及以上版本。无论是商务人士还是移动学习者,都能从中受益。
总结:戴尔笔记本无论是在触控板操作上还是触屏体验,都充分体现了其人性化设计。希望这些指南能帮助您更好地利用您的戴尔设备。
戴尔DELL怎么关闭触摸板
戴尔DELL触摸板可以通过多种方法进行关闭,最常用的是通过快捷键或设备管理器。
1.使用快捷键关闭:大多数戴尔笔记本电脑都提供了一个专门的快捷键来快速开启或关闭触摸板。通常,这个快捷键位于键盘的F1-F12之间,上面可能标有一个触摸板图标或类似的标识。按下这个快捷键,结合Fn键(通常位于键盘左下角),即可切换触摸板的开启和关闭状态。例如,如果快捷键是F8,那么按下“Fn+ F8”组合即可关闭触摸板。
2.通过设备管理器关闭:另一种关闭触摸板的方法是通过Windows的设备管理器。首先,右键点击“开始”菜单,选择“设备管理器”。在设备管理器窗口中,找到“鼠标和其他指针设备”或类似的选项,展开它。然后,右键点击触摸板设备(通常命名为“Dell Touchpad”或类似名称),选择“禁用设备”。确认后,触摸板就会被禁用。
3.使用Dell官方工具关闭:戴尔也提供了自家的工具来管理触摸板的设置。这些工具通常可以在戴尔的官方网站上免费下载。安装后,这些工具会提供一个用户友好的界面,允许用户轻松地开启或关闭触摸板,以及调整其他相关设置。
4.通过Windows设置关闭(针对某些新型号):在某些新型的戴尔笔记本电脑上,也可以通过Windows的设置来关闭触摸板。具体操作是:打开“设置”应用,选择“设备”,然后选择“触摸板”。在这里,可以找到一个开关来启用或禁用触摸板。
需要注意的是,关闭触摸板可能会影响某些手势和多点触控功能的使用。因此,在关闭触摸板之前,最好确认自己是否真的需要这样做。在某些情况下,如果误操作导致触摸板被禁用,也可以通过上述方法重新启用它。







