戴尔电脑触摸板突然用不了了
戴尔电脑触摸板用不了的解决办法如下:
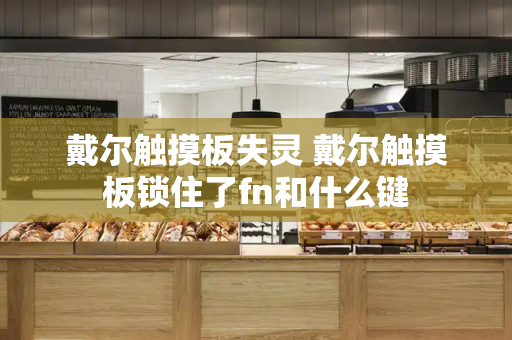
1、如果是正在使用的途中就失灵没反应了。这可能是不小心关闭了触摸屏,一般按Fn(功能键)+F6(不同的笔记本不同的按键,按键上有触摸板图像)即可解锁,有些电脑上也有直接开闭触摸板的按键。
2、可以检查是不是驱动的问题。如果是重新安装过电脑,应该先把适合的驱动安装上,再尝试启用触摸板。
3、可以通过设置恢复,在控制面板里打开鼠标的属性,可以看到有一个“装置设定值”单击后,在出来的界面上可以看到有个“设定值”,单击后出来一个界面,在界面上左边可一看到有一个“触击”单击后,在右面的界面上会出来一个“启用触击”,单击选中后就可以了。
我的笔记本电脑戴尔触摸板失灵了怎么回事
1、首先打开开始菜单中的控制面板,然后选择“鼠标”项;
2、在弹出来的属性界面中,选择装置设定值,在touchpad图标选择后面两项中的任意一项(静止图标或者是活动图标),点击确定;
3、这时桌面右下角托盘区会出现触摸板的图标,在图标上面点击右键,选中“触击代替击键”,这样就可以了。
4、检查笔记本的触摸板功能是否锁定关闭了,可以尝试按Fn+F6组合键开启触摸板;
5、检测触摸板驱动是否正常,可以先卸载掉原来的触摸驱动,到官方下载最新触摸板驱动试试。
6、如果还是不能解决,那么问题很可能是触摸板本身故障,如进水、内部异物导致触摸板损坏等,这种情况建议拿去检修。
我的dell笔记本触摸板失灵了。怎么解决啊
笔记本触摸板也会出现失灵情况,我们看看有哪些方法可以解决。
方法一:如果是正在使用的途中就失灵没反应了。这可能是不小心关闭了触摸屏,一般按Fn(功能键)+F6(不同的笔记本不同的按键,按键上有触摸板图像)即可解锁,有些电脑上也有直接开闭触摸板的按键。
方法二:可以检查是不是驱动的问题。如果是重新安装过电脑,应该先把适合的驱动安装上,再尝试启用触摸板。
方法三:可以通过设置恢复,在控制面板里打开鼠标的属性,可以看到有一个“装置设定值”单击后,在出来的界面上可以看到有个“设定值”,单击后出来一个界面,在界面上左边可一看到有一个“触击”单击后,在右面的界面上会出来一个“启用触击”,单击选中后就可以了。
如果用过上面的方法还是没有反应,有可能是触摸屏的硬件问题,一般触摸屏很少会坏,所以最好还是联系相关的维修商售后服务来处理。
拓展资料:笔记本触摸板设置
1、对于新电脑,我们得安装触摸板驱动,但一定要下载对应的驱动。
2、通过里面的“Setup.exe”程序来安装。触摸板驱动一般都通过了微软认证的,所以安装过程中不会弹出兼容性的提示性信息。
3、保证驱动顺利安装。触摸板驱动安装无需太久,稍等一会即可安装完成。
4、安装完成后刻要重新启动电脑一次,否则触摸板驱动不会立即生效。
5、重启电脑后我们单击任务右下角的“显示隐藏图标”小三角形按钮,在弹出的图标面板中右击触摸板图标,并选择“鼠标属性”命令。
6、在打开的“鼠标属性”对话框中,切换到“轻击”选项卡,在这里面的“轻击速度”中可按需设置双击触摸板时的响应速度等。
7、然后,我们再切换到“手势”选项卡下。
8、同样,在这里面可按需设置你所需要的功能,一般我们会增加“指定右角”和“使用水平滚动功能”。
9、然后,在“其它”选项卡下,我们可以设定是否要在任务栏右下角显示触摸板设定图标(也就是上面最开始我们右击的图标),这里面不建议设定。
10、设定完成后单击“确定”按钮保存设置即可,相关设置会立即生效。







