dell笔记本电池不充电
一、有可能是系统或者是软件设置问题,通常来说,很多电脑品牌如戴尔、联想、索尼等,均会为笔记本配备电源管理软件。如果启用了某种“电池保护模式”,电源管理软件在侦测到用户使用交流电源后会禁止电池充放电,以此来延长电池使用寿命。
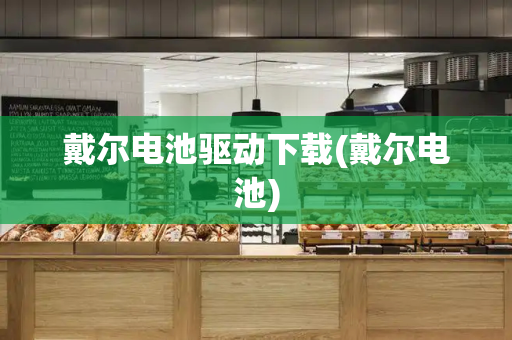
二、有可能是电池自身的硬件故障。通常来说,可以使用重启电脑、重新插拔电池来判断,如果电池依然无法充电,不妨安装一些硬件检测应用,看看电池是否损耗过大。
三、适配器的问题,适配器出现了故障也会导致上述问题,不过一般可以检测出来,如果长时间按使用适配器进行工作,如果有问题就会断电,很好检测。
扩展资料
笔记本电脑使用注意事项
1、不要装过多没用的软件
笔记本电脑主要是为移动办公服务,在笔记本电脑上应该只安装你很了解的没有问题的软件。笔记本电脑上的软件不要装得太杂,以免引起一些冲突或这样那样的问题、隐患。此外笔记本电脑更应该谨防病毒。
2、注意备份驱动程序
笔记本电脑的硬件驱动都有一些非常具有针对性的驱动程序,因此要做好备份和注意保存。如果是公用微机,交接时更应注意,笔记本电脑的驱动丢失后要找齐可是比较麻烦的。
3、注意笔记本的散热问题
由于空间和能源的限制,在笔记本电脑中你不可能安装像台式机中使用的那种大风扇。一部分热量可能就要靠机壳底板来散发,握以使用时要注意给你的机器的散热位置保持良好的通风条件,不要阻挡住散热孔,而如果机器是通过底板散热的话,就不要把机器长期摆放在热的不良导体上使用。
戴尔电脑键盘亮屏幕不亮怎么唤醒戴尔电脑按开机键键盘亮
1.戴尔笔记本电脑显示有电,但屏幕不亮怎么办
可能是系统崩溃导致黑屏,因为没有系统可以启动。这时你可以使用“分区助手”在其他电脑上制作启动盘,然后使用启动盘启动这台系统崩溃的电脑到PE,重装系统即可
2.笔记本电脑开机键盘亮了屏幕黑屏了
键盘亮了,代表主板有过电,但可能因为部分装置造成无法开机;
1,通过快捷键调高屏幕亮度,开启/关闭切换显示,避免屏幕亮度过低或因已关闭屏幕而造成电脑黑屏不显示。
2、开机按 F2键,进入BIOS界面查看是否正常显示?
(1)若BIOS界面黑屏不显示,可能为电脑硬件问题,请携带机台至笔记本服务中心进行检测。
(2)若BIOS界面显示正常,请尝试在BIOS界面调取出厂默认设置,重启电脑;
若无效可能为系统或驱动软件问题引起,尝试备份数据资料后恢复或重装系统解决。
3、笔记本外接显示器,按组合键切换显示;
(1)如果外接显示器正常显示,请卸载显卡驱动程序并重新安装;
并且确认近期是否有安装更新或其它程序软件?如有,请通过【控制面板】-【程序和功能】-卸载已安装的更新及近期安装的程序软件。
(2)如果外接显示器也不显示,或者您没有相关显示器设备进行测试,建议您将机台带到笔记本服务中心检测确认。
4、请确认是否有加装过内存或其它硬件?如有,请取出移除加装的内存/其它硬件后再开机确认。
5.请移除所有外接装置,包含USB/记忆卡/网络线/HDMI等
6.移除变压器,按压电源键40秒(按住不放开)
如您通过以上方式仍无法解决,请您携带机台至就近的笔记本服务中心由工程师进行相关检测。
笔记本开机键亮着黑屏
1、可能是笔记本电脑系统假死,需要长按电源键关机再重启(进入系统后关闭自动睡眠);
2、可能是笔记本内存条接触不良,需要拆机重新固定内存条;
3、可能是笔记本显示屏烧坏或显卡芯片烧坏,需要携带笔记本前往售后检修并更换。
笔记本电脑开机黑屏但是键盘灯亮,本人觉得产生该故障的原因如下:
1、电脑在睡眠模式下,电脑会处于低功耗状态运行,此时显示屏关闭。如需唤醒,可以按一下开机键或者键盘的空格键;
2、电脑应系统出现BUG导致假死或死机,此时电脑仍在运行状态,显示屏无内容。可以强制关机,并在重启后按F8进入高级启动模式,选择【最后一次正确配置】选项进入系统。
3、排除电源或者电池是否通电,如果有条件的,用万用表检查是否达到额定电压,以此排除适配器故障。然后在看下是否电池没有电了。
4、接着看下显示器的排线是否接触不良,一般正常插上电源后显示屏一点反应都没有的现象,这样的情况一般需要动手能力强以及专业工具箱,如果无法自行修复,推荐电脑店解决。
5、显卡或者内存接触不良,一般尝试把显卡或着内存条拆卸下了,并用橡皮擦拭金属地方,再重新插上,一般都能解决哦。
6、排除以上的原因,很可能是显示屏坏了,可以尝试开机后把耳朵贴近屏幕边缘细听,是否有滋滋的声音响,然后就无声,大致上就是高压电路板的问题,如果一直无声,则可能是灯管问题。
3.戴尔笔记本电脑键盘亮着黑屏
以戴尔新Inspiron灵越15,Win10系统为例,戴尔笔记本电脑键盘亮着黑屏的解决方法如下:如果是由于软件导致黑屏的话,可以重新再启动机器,在开机时多按几次f8键,调出系统的启动选项菜单。系统启动选项菜单出来以后,选择进入安全模式。如果能够正常进入安全模式的话,可以在安全模式下,删除黑屏以前安装的软件或是驱动。随后重启即可;
也有可能是显示屏部件故障引起黑屏。可以将台式显示器连接到笔记本上的vga显示接口上,然后把显示切换到vga外接显示上。如果可以切换成功,那说明是显示屏部件出现问题,可到官方店去购买、更换即可;
此外,还有可能是内存条松动或是部件出现故障;可先拨掉笔记本电池,动手打开笔记本后盖,重新插拨下内存条,重启即可;笔记电脑有几大主要部件,包括cpu,主板,内存,显卡。这几个部件缺一不可,只要其中一个出现问题,都会导致笔记本不能正常运行,最为常见的便是开机无反应了,若是内存没有问题可送至官方店检查、维修即可。
该答案适用于戴尔其他型号的电脑。
4.戴尔笔记本电源键亮但黑屏
先看看键盘大小写能点亮,如果正常,说明系统已经成功启动了,黑屏可能是显示部分的问题,例如显示屏,显卡故障,如果大小写不亮,说明没有启动,cpu内存都有可能
5.戴尔电脑按开机键键盘亮,屏幕不亮
戴尔电脑按开机键键盘亮,屏幕不亮?戴尔按开机键,屏幕不亮?这是戴尔的系统问题,还是cpu或显卡的问题?还是电脑用了坏的产品?戴尔的键盘一样会有嘀嗒嘀嗒嘀嗒这种情况!一般来说出现这种情况需要重新配一下机子问题是解决了,但是跳蚤太多,再有就是耳机孔没插好。
戴尔售后怎么这么坑?我也遇到了同样的问题,屏幕键盘都好好的怎么会这样?别的没问题同样的问题,也想知道答案,快坏掉了我也遇到这个问题,从在三天前也会跳屏幕不响,后来又好了,现在两天了。想死的心都有,谁知道在哪里搞的,真的让人无法理解。希望是跳屏问题,对戴尔直接砸了我在备份系统时因为备份错误跳出桌面,按开机键屏幕上一直亮,但是手机上搜不到同样的问题,到苹果维修看,有一个人说:是坏了。
到戴尔直营店的维修点,她帮我送修,寄过去没几天就恢复正常了。反正也是电脑的问题。
就像屏幕松动,耳机线插头出现问题一样跳屏的很少很少遇到,而且还这么费电,只能说是你cpu或者显卡的问题了吧我也遇到了同样的问题,请问你解决了吗,是什么原因呢不是什么大问题,我当初也是这样。
从网络搜到修理,又自己淘宝花了150弄了个键盘,回来正常了。打开戴尔官网,下载最新固件就可以了,重启后再打开固件,这样你就能找到你的电脑,祝你好运~。
6.戴尔黑屏怎么唤醒屏幕
戴尔黑屏后可稿让以通过【鼠标点击】、【按下ESC键】或【按一下电源键】这三个操作常识来唤醒屏幕。
在正常情况下,戴尔电脑进入待机状态后会黑屏,我们只需要通过【鼠标点击】、【按下ESC键】或【按一下电源键】这三个操作即可唤醒屏幕。但如果这三个操作无效的话,那么有可能是电脑硬件坏了。
可能会是显卡故障。显卡故障的表现是开机黑屏,有时可以开机,但在运行中花屏、死机。有的机型会像台式机一样伴有一长两短的报警声。也有可能是屏幕故障。如果键数局显卡没问题,还能开机、通过外接显示器使用,那么也许是液晶屏排线出问题,也可能是笔记本灯管、排线或者高压条的问题。无论什么原因,如果是硬件问题,那最好通过售后维修来解决。
电脑黑屏故障的四种常见情况
1、全黑:主机、显示器(包括指示灯)均不亮。
2、指示灯:显示器的指示灯亮,主机的指示灯不亮。
3、显示器不显示:显示器与主机的指示灯均亮,且开关电源正常毕耐、冷却风扇也正常旋转,但显示器不显示。
4、动态黑屏:动态黑屏,开机时显示,但过一会儿就不显示了。
戴尔电脑怎么设置bios设置dell如何进入bios设置
⑴戴尔电脑bios怎么设置
戴尔电脑bios开启uefi模式步骤1、开机一直按F2进入BIOS,按F2进入BIOS界面,切换到切换到BOOT Sequence项,如果将boot list Opion引导模式选择为uefi,如下图所示;
⑵戴尔电脑bios怎么设置
通常不需要特殊设置,使用默认设置即可。希望可以帮到你~
⑶戴尔电脑怎么进入BIOS设置时间
进入bios设置时间操作步骤:
1、启动电脑按下相应的快捷键进入bios设置界面,如图所示:
⑷戴尔笔记本怎么进入bios设置
Dell进入bios设置的方法是在电脑启动或者重新启动的时候按F2键,一般系统都会提示你该按什么键才能进入的,假如按F2无效可以在开机时自己看一下提示按的是什么键。
1、开机后不久会有屏幕提示,然后按提示按F2就可以进入BIOS的界面了。也可以按F12后选择在菜单中选择"BIOS SETUP”进入。
⑸ dell如何进入bios设置
Dell进入bios设置的方法是在电脑启动或者重新启动的时候按F2键,一般系统都会提示你该按什么键才能进入的,假如按F2无效可以在开机时自己看一下提示按的是什么键。如下图:
(5)戴尔电脑怎么设置bios设置
不同的电脑型号进入BIOS的方式都不同,比如:
台式机Award进入BIOS界面的方法是按“Del”键;
台式机AMI进入BIOS界面的方法按“Del”键或者“Esc”键;
大部分笔记本进入BIOS界面的方法按“F2”键,也有按“F10”键的;
IBM进入BIOS界面的方法是在冷开机按F1,部分新型号可以在重新启动时启动按F1
HP进入BIOS界面的方法是在启动和重新启动时按F2
⑹ dell怎么进入bios设置
步骤如下:
1、要进入BIOS需要先使用电脑键盘,先来认识一下笔记本电脑的键盘,我们需要最上面一排键盘F1至F12进行设置。
2、在电脑开要的时候,一直按F10键,可以直接进入到BIOS主界面。
⑺戴尔笔记本怎么改bios设置
戴尔笔记本bios设置及戴尔笔记本进入bios的方法
一、操作方法
戴尔笔记本进入bios的方法:新版BIOS是在Phoniex BIOS的基础上改进而来,相对于其他品牌本本那千篇一律上下菜单式的BIOS,Dell不但加入了完善的硬件诊断系统,在界面易用性上、说明文字的详尽程度上也是更胜一筹。开机后,待屏幕上右上角出现提示信息时,可以按F2键直接进入BIOS;也可以按F12进入在引导设备选择菜单,从中选择“BIOS SETUP”进入。
BIOS的界面最上方显示本本的型号,左侧为功能树,右侧为目前状态及说明文字。
界面如此,操作方向也和Windows资源管理器类似:用方向键上下箭头移动光标,用左右箭头展开/折叠子项目,按回车键进入设置,再按回车返回。设置完后按ESC键,选择“Save/Exit”为保存退出,选择“Discard/Exit”为不保存退出。
有个小技巧,按Alt+F可快速恢复出厂设置。
戴尔笔记本bios设置功能介绍:
二各设置项详解及设置建议
下面笔者对各项进行详细的介绍,并从个人用户出发,提供一些设置的建议。屏幕上条目的中文含义,我将按显示的顺序从上到下,从左到右的进行解释。
1.1 System Info查看系统信息
查看本本型号、当前BIOS版本、服务编号、资产编号、所有权编号。
个人用户只会有服务编号,大客户批量购买的机器才会有资产编号(Asset Tag)和所有权编号(Ownership Tag)。
1.2 Processor Info查看处理器信息
查看本本处理器类型、编号、当前频率、最低频率、最高频率、缓存大小、是否为双核。
Intel的移动CPU为了省电考虑,会有不同的工作频率,注意这里的频率变化值只是CPU的设计变化值,允不允许变频在Performance→SpeedSetp Enable中设置。
1.3 Memory Info查看内存信息
查看已经安装的内存数、可用内存数、内存工作频率、是否为双通道、内存类型。
可用内存比安装内存要少是正常的,32位的Windows XP最多管理2G内存。
1.4 Device Info查看其它设备信息
查看主硬盘容量、可拆卸模块、显卡型号、显卡BIOS版本、显存、液晶屏类型、最适分辨率、声卡型号、调制解调器、无线局域网设备、无线广域网设备、蓝牙设备、迅盘模块、电源适配器功率。
可拆卸模块通常显示光驱型号。
1.5 Battery Info查看电池容量
比较直观的电池容量图。
1.6 Battery Health查看电池健康状态
电池工作正常时为Normally。
1.7 Date/Time时间和日期设置
这个不用说了,修改会立即生效。
1.8 Boot Sequence引导顺序设置
支持磁盘驱动器、硬盘、USB、光驱、网络五种引导方式。
按空格可以禁用某个设备的引导,平时把HDD设置为第一就行了,需要时启动按F12再临时改。
2.1 Integrated NIC板载集成网卡设置
可将网卡设置为关闭、允许、允许并支持网络引导。
个人用户不需要网络引导,建议设置成允许(Enabled)即可。
2.2 External USB Ports USB端口设置
除非有安全保密的需要,禁用USB口以防止用U盘拷贝资料。否则设置成允许(Enabled),要不然你那么多USB设备插那儿呢?
2.3 Media Card and 1394读卡器及1394接口
使用磁带式Dv的朋友不多,1394并非必须打开;但有闪存卡的朋友一定不少,还是允许(Enabled)吧。
2.4 SATA Operation硬盘SATA/AHCI模式设置(这里关注的朋友比较多)
Windows XP并不支持SATA硬盘,SATA模式是将SATA硬盘映射成IDE模式,这样装XP的时不需要装SATA驱动。AHCI模式则与SATA模式相反,装XP时需要安装SATA驱动,而AHCI模式是打开硬盘的NCQ(原生命令队列)功能的前提条件。
使用XP的朋友,在没有安装SATA驱动之前,不要把改为AHCI模式,否则开机必蓝屏。Vista支持AHCI,用Vista的朋友可以改为AHCI模式,以提高硬盘性能。
vostro 1400如何改AHCI
1.先改回ATA
2.安装附件.
3.重启计算机,进入BIOS,修改SATA Operation为AHCI,保存退出。
4.下载驱动安装
5.OK了
2.5 Mole Bay Device可拆卸模块设置
设置为Disable可以禁用本本上的可拆卸模块,通常是你的光驱。
2.6 Flash Cache Mole迅盘模块设置
迅盘(Tubro Memory)技术是利用大容量闪存作为缓冲区,提高磁盘性能以及系统整体性能,需要购买专门的迅盘模块(如图2),才可以实现ReadyBoost和ReadyDrive功能。如有安装了迅盘,就启用(Enalbed)吧。
3.1 Brightness屏幕亮度调整(使用电池时)
3.2 Brightness(AC)屏幕亮度调整(使用电源时)
根据自己的使用习惯,在这里设置两种供电模式下,液晶屏的默认亮度。
4.1 Unlock Setup解锁BIOS
4.2 Admin Password管理密码设置
4.3 System Password开机密码设置
4.4 Interanl HDD PW硬盘密码设置
提醒:进入下面的密码类设置前,请务必记住自己键入的密码。
Dell的本本密码分为三种,管理密码(Admin)、开机密码(System)和硬盘密码(Interanl HDD)。如果设置了管理密码,修改BIOS前,要先在Unlock Setup中输入管理密码解锁BIOS。
三种密码中,管理密码权限最高。需要开机密码和硬盘密码的时候,输入管理密码一样可以通过;清除管理密码时,会同时清除开机密码和硬盘密码。开机密码,默认情况下,仅在开机、唤醒时需要验证。设置了密码的硬盘,不能在其它电脑上读取;并且在默认情况下,只要硬盘通电时(如开机、唤醒),都需要验证硬盘密码。
开机密码和硬盘密码两者作用不同,权限同等,互相不能替代。验证开机密码和硬盘密码的时机,可以在Password Bypass中设置。
建议设置管理密码,对于保存机密数据的硬盘,加上硬盘密码,防止被盗导致数据泄露。开机密码根据需要设置。
4.5 Password Change开机/硬盘密码修改权限
修改开机/硬盘密码之前,需不需要验证管理密码。改为“Denied”为需要,“Permitted”为不需要。
出于安全考虑,建议改为Denied。
4.6 Password Bypass免密码验证的时机
不验证开机/硬盘密码的时机。重启时不验证(Reboot Bypass),唤醒时不验证(Resume Bypass),重启和唤醒时都不验证(Reboot& Resume Bypass),若为Off,则都验证。
建议改为Reboot& Resume Bypass,让自己少输入几次密码。
4.7 Wireless Switch Change无线设备修改权限
修改无线设置时需不需要验证管理密码,Denied为先验证,Permitted为不验证直接修改。
改为Denied更安全。
4.8 Wi-Fi Catcher Change Wi-Fi Catcher技术修改权限
修改Wi-Fi Catcher设置时需不需要验证管理密码,Denied为先验证,Permitted为不验证,改为Denied更安全。
Wi-Fi Catcher是Dell开发的无线信号搜索技术。
4.9 CPU XD Support Cpu内存保护
Windows XP SP2中增加了一项安全新功能-数据执行保护(Date Execution Prevention,DEP),DEP能够对各种程序进行监视,阻止病毒在受保护的内存位置运行有害代码。这里的CPU XD功能是Intel为配合微软的DEP而开发的EDB(Execute Disable Bit,EDB)内存保护技术。建议允许(Enabled)。
4.10 Computrace被盗追踪服务
支持Computrace的本本,装上Computrace LoJack软件之后,若该本本被盗,上面的Computrace LoJack软件便能自动向Absolute Software公司的监听中心提供该本本的IP地址或者电话号码,这样便可协助警方找回笔记本。Computrace LoJack软件还可自动对硬盘的内容进行删除。可惜的是,这一服务目前只在美国推出。中国大陆销售的本本都不支持此项服务,均为Disable,不能修改。
5.1 Multi Core Support多核处理器支持
既然你为双核花了钱,为什么不允许(Enabled)它呢?除非你使用Linux之类的非主流系统,对双核处理器存在兼容性问题。单核本本的BIOS不会有这一选项。
5.2 Dynamic Acceleration IDA动态加速支持
即为IDA,为迅驰四代的新技术。对于单线程任务,或者大范围非并行指令的多线程任务,IDA技术能够更好的进行任务的分配,只由一个核心来处理器,从而提高性能,同时其它空闲的核心能够进入休眠状态,降低处理器的耗电,延长续航时间。而当有新的线程进入队列时,休眠的核心就会根据需要开始工作。
除非有兼容性问题,否则允许(Enabled)。
5.3 HDD Acoustic Mode硬盘噪音控制
设置硬盘是偏重于安静(Quiet)还是偏重于性能(Performance)。如果使用老式硬盘有兼容性问题的话,请选择bypass。
噪音和速度真的不能两全?笔者实测,两种模式下传输速度是不相伯仲,但噪声大小却有较明显的区别,所以推荐设置为安静(Quiet)。
5.4 SpeedSetp Enable SpeedSetp技术设置
Intel的SpeedSetp技术可以根据Cpu的负载情况调整Cpu的工作频率,以达到省电的目的。不设置为允许(Enabled)还叫移动版Cpu么?
6.1 Power Management电源管理
6.2 Auto On Mode自动开机模式设置
6.3 Auto On Time自动开机时间
需要本本自动开机的话,在Auto On Mode中设置成每天(Every Day)或者是周一到周五(Weekdays)自动开机,并在Auto On Time中,设置好开机的时间。
6.4 USB Wake Support USB唤醒支持
把数据保留在内存中,让笔记本进入低功耗等待状态,称为待机。让待机状态本本恢复工作,称为唤醒,Dell本本唤醒的方法是按电源键。
如果你不方便按电源键,想用外接的USB键盘唤醒本本的话,请把此处设置为允许(Enabled)。要注意的是,本本使用电池时,在待机状态下是不会给外接USB设备供电的,外接电源时才能使用USB唤醒。
7.1 Load Defaults恢复BIOS出厂默认值
BIOS调乱了的话,从这里选择Continue恢复出厂默认值。
7.2 Service Tag查看服务编码
报修时需要提供给Dell的编码,和System Info看到的一样。
8.1 Adapter Warnings电源适配器功率警告
Vostro 1400这款本本有集成显卡和独立显卡之分,集成卡的电源功率为65W,独显本本需要用90W的适配器,如果你是独显本本而又插上了65W的电源,开机时机器会给你警告。问题是:谁会给自己的独显本本再买一个不能用的电源呢?所以设置成Off吧。
8.2 Fn Key Emulation Fn键模拟
外接键盘上通常没有Fn键,可以让Scroll Lock来代替Fn的功能。听上去对用户挺贴心的,可是用USB键盘的话,在Windows XP下并不能模拟,只能在Dos这类非ACPI的系统下才行。用PS/2接口的键盘倒是可以在XP下用,不过,Vostro 1400的PS/2接口在那儿?设置为Off吧。
8.3 Fast Boot加电自检模式选择
本本加电自检有很多步骤,最小模式(Minimal)可以跳过某些步骤加速启动,完全模式(Thorough)则进行完整的自检。建议设置为最小模式,怀疑硬件不稳定时再改为完全模式,自动(Auto)模式不用考虑。
强烈推荐最小模式,减少启动时间。
8.4 Keypad(Embedded)内置小键盘设置
设置为By Num LK,则按Num LK键,开启内置小键盘,或设置为Fn Key Only,则按Num LK键让灯亮起后,还需要按住Fn键才能使用小键盘。
对于很少使用小键盘的用户,建议为“Fn Key Only”。
8.5 Numlock LED小键盘灯控制
启动时是否自动开启小键盘灯,建议为“Off”。
8.6 USB Emulation USB引导模拟
想要用USB软驱或者U盘来引导的话,请设置为“Enabled”,否则设置为“Off”。
9.1 Internal Bluetooth内置蓝牙开关
有蓝牙模块的话,就允许(Enable)吧,想省点电就关掉。
9.2 Internal Wi-Fi内置无线网卡开关
无线网卡开关。建议为“Enable“,要想省电就关掉。
9.3 Internal Cellular无线广域网开关
取下本本电池,你可以看到有个SIM卡插槽,这就是Cellular装置,是广域无线上网技术。Cellular装置必须和WWAN(无线广域网)卡配合使用。因此,仅仅插入SIM卡并不能实现无线广域网连接。国内目前不提供3G频段手机接入,国内现在也没有开始销售WWAN。因此这项功能的实现还有待时日。中国目前此项服务,建议关闭。
9.4 Wireless Switch无线开关信号控制
Vostro 1400机器前部有个无线开关,这里设置此开关控制无线信号类型。Wi-Fi为无线局域网信号,也就是802.11a/b/g、BT为蓝牙信号、Cell为无线广域网信号。建议设为“All“。
9.5 Wi-Fi Catcher Wi-Fi Catcher技术设置
搜索无线信号时,是否使用Wi-Fi Catcher技术,建议设置为Enabled。若设置为”Reset to Basic Mode“,则使用QuickSet软件中的设置。
如果使用Wi-Fi Catcher容易引起假死(笔者就是),那就设置为Off。







