电脑重启后恢复出厂设置怎么办
电脑重启后恢复出厂设置通常是因为电脑中设置了一个还原点或启用了某种还原功能。
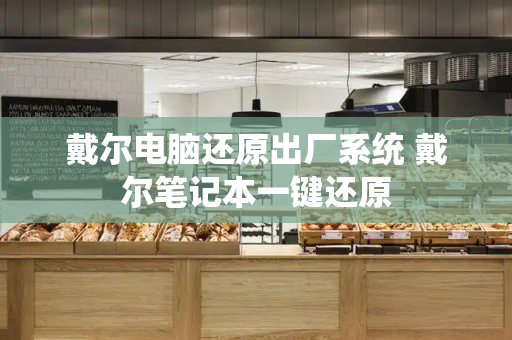
1.还原点设置:很多电脑品牌,如联想、惠普、戴尔等,会在出厂时预设置一个还原点。当用户选择“恢复出厂设置”或者电脑遇到问题无法正常启动时,这个还原点就会被激活,将系统恢复到初始状态。例如,联想电脑常采用“一键恢复”功能,只需按一个特定键(如Novo键),然后选择“系统恢复”即可将电脑恢复到出厂状态。
2.硬盘保护技术:还有一些电脑品牌采用硬盘保护技术,当检测到硬盘出现问题或异常关机时,会自动恢复到之前的某个状态,以保证系统的稳定性。这种技术常常应用在商务电脑或者教育电脑中,以确保数据的安全性。
3.用户误操作:除了上述的预设还原点和硬盘保护技术外,用户在操作电脑时可能会无意中启用某些还原功能。例如,在Windows系统中,有一个名为“系统还原”的功能,它允许用户手动创建还原点并在必要时恢复到该状态。如果用户误操作启用了这个功能并设置了一个还原点,那么在重启电脑后可能就会恢复到这个还原点的状态。
4.软件冲突或病毒攻击:另外,某些软件冲突或病毒攻击也可能导致电脑在重启后恢复到出厂设置。例如,有一种恶意软件会修改系统的启动项,使得每次开机后都会执行一个恢复出厂设置的脚本。这种情况比较少见,但也不容忽视。
综上所述,电脑在重启后恢复到出厂设置可能是由多种原因造成的。为了避免不必要的损失,用户在遇到这类问题时应该首先尝试找出原因并备份重要数据。如果无法解决,建议联系专业的技术支持人员或厂家进行维修。
戴尔一键恢复怎么用
随着电脑的长时间使用,我们经常会发现电脑的运行速度变慢,系统故障,病毒侵入等问题。为了快速解决这些问题,很多人选择对电脑进行重装系统。但对于大多数用户来说,手动安装系统比较麻烦,而且很容易出现错误。在这种情况下,戴尔电脑带有一键恢复出厂自带系统功能,可以帮助你快速解决系统问题。
那么,如何进行戴尔一键恢复出厂自带系统呢?接下来我们将一步步地为大家介绍。
第一步:备份重要数据
在进行系统恢复之前,请务必备份重要的个人数据。因为恢复出厂自带系统会将所有数据清空,只留下电脑中预装的系统和软件。所以需要提前将重要数据备份到外部媒介(如移动硬盘、U盘等)。
第二步:进入戴尔恢复界面
在戴尔电脑开机时,短暂按下Ctrl+F11键(某些机型可能需要按下F8键进入高级选项菜单,选择“修复你的电脑”),就会进入戴尔的恢复界面。
第三步:选择系统恢复方式
在恢复界面中,有两种恢复方式:恢复到出厂设置或恢复到最近的一个系统备份点。一般情况下,我们选择恢复到出厂设置,因为这样能够完全清除电脑中的所有数据并还原为出厂时的状态。
第四步:开始恢复系统
确认选择后,点击“下一步”按钮,系统便开始恢复。这个过程可能需要一些时间,请耐心等待。恢复完成后,电脑将重启并自动进入原始的出厂设置。
第五步:重新设置系统和软件
恢复系统后,你需要重新设置电脑的网络连接、声音、屏幕等参数,并且还需要安装一些个人常用的软件和工具。
总结
恢复戴尔电脑的出厂自带系统可以解决很多系统问题,如果你的电脑运行缓慢或者遇到病毒侵入等问题,可以尝试使用这个功能。但在进行系统恢复时,务必注意备份好个人数据,避免造成不必要的损失。
戴尔笔记本D610进BIOS怎么恢复出厂设置,有人知道吗
戴尔笔记本D610恢复出厂设置的具体步骤如下:
首先,在电脑启动过程中,按F8键以进入Windows 7的高级启动选项,然后选择“修复计算机”。
接着,根据提示选择键盘输入方式。如果有设置管理员密码,需要输入该密码;如果没有设置,直接点击“确定”。
进入系统恢复选项后,选择“Dell DataSafe还原和紧急备份”。点击“下一步”进入下一步操作。
在接下来的界面中,选择“选择其他系统备份和更多选项”,然后点击“下一步”。这一步是为了确保你选择了正确的备份映像。
选择“还原我的计算机”,再次点击“下一步”。这将开始恢复你的电脑系统到出厂设置状态。
在恢复过程中,确保笔记本连接适配器。一旦恢复过程完成,重启电脑即可。
通过上述步骤,你可以成功地将戴尔笔记本D610恢复到出厂设置状态,确保系统和软件均为出厂时的状态。







