戴尔笔记本新手指南
1.红外启用设置:所有DELL本本的红外口在出场时,通常默认都是关闭着的,当自己在使用时需要用到红外,需要到BIOS里手动启用即可。方法如下。
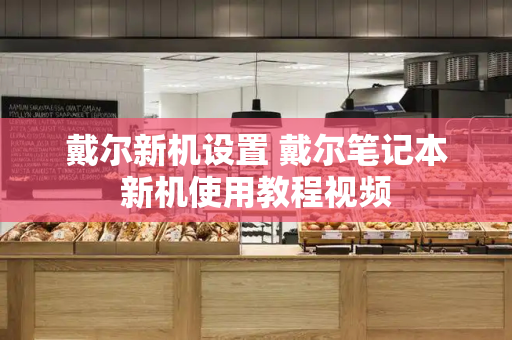
1.打开计算机,系统显示DELL徽标时,按<F2>键进入系统设置程序(BIOS):
2.针对C6**、C8**、I8***、I4***以及部分D系列的机器,不断按<Alt>和<P>组合键,直至在“Basic Device Configuration”(基本设备配置)下找到“Infrared Data Port”(红外线数据端口)。按下箭头键高亮度显示“Infrared Data Port”(红外线数据端口)旁边的“Disabled”(已禁用)。按右箭头键将设置更改为某个COM4端口(通常使用该端口)。
针对新机型D610、D810、D410等,按<F2>键进入系统设置程序(BIOS)后,在屏幕左侧树状结构里找到“ONBOARD DEVICE”(主板自带设备),敲回车键“ENTER”展开子目录。按下箭头键高亮度显示“Fast IR”(红外线数据端口),敲敲回车键“ENTER”进入右边的设置区,选择COM4端口(通常使用该端口),再次敲敲回车键“ENTER”。
3.按<Esc>键后选择保存更改(SAVE),并退出系统设置程序(BIOS)。
4.如果系统提示您重新启动计算机,请单击“Yes”(是)进行重新启动,并进入操作系统。
5. WINDOWS98第二版、2000和XP的系统无需特意安装红外驱动,只需将自己的手机红外口对着笔记本红外口,等候大概30秒钟,系统将自动安装手机驱动,并进行通信。
注意!!某些手机可能需要安装手机传输软件,例如NOKIA系列的手机需要安装NOKIA的PC套件(PC SUITE)才能进行正常的红外通信,智能手机需要安装类似ACTIVESYNC软件才能进行正常的数据传输等等。
DELL笔记本红外口开启的设置方法。全系列DELL笔记本使用。
2.屏幕亮度调整指南:
如何调节显示屏的亮度和对比度?
按Fn+方向键可以调节亮度和对比度
如果想设定,在开机时按F2进BIOS第六页,可以调整亮度。如图:
3.新版bios亮度设置:
4.关于小键盘启用的设置:
经常有人提到:数字锁定键(Numlock)已经点亮,但是数字键(小键盘)还无法使用?
可以按下列操作来改变:
1)接FN+数字键,这种方法比较麻烦,必须每按一个数字小键盘的同时,按住fn键.
2)还有个方法就是,开机f2进入BIOS,用alt+p翻到第四页有一项keypad默认是by Fn把他改为By numlock,存盘退出.只要点亮numlock灯,就可以直接按小键盘.
按下图修改.
对于新版bios,可以进到post behavior中找到:
numlock和enable keypad两项修改.
禁用数字小键盘—如果系统显示数字而不是字母,请按<Num Lk>键禁用数字小键盘,并验证数码锁定指示灯未亮起。
5.全屏设置
经常有人提到屏幕只能在显示中间,周围都是黑边,无法全屏.
这是因为分辨率调低后引起的.
部分机器可以按FN+F7,但是显示效果会差很多,字体边缘会有阴影或不平滑,建议使用最佳分辨率.
也可以在bios的第四页,最下面有个:video expansion,将其改成enable
对于有的机器,可能还要去显卡驱动中调整,象inter的集成显卡,可以这样设置:
桌面右键----属性---设置----高级----inter graphic-----图形属性,将常规中的"全屏幕无边"打勾.
一些600m或者d600可能报告他们的系统在运行3D游戏的时候无法切换到全屏。
这个问题发生在所以使用ATI显卡的D系列机器上。当运行一些3D游戏时,象windows自带的3D弹球,选择切换到全屏幕模式时,游戏会在闪动一下后返回正常窗口模式或缩小到任务栏。
这个问题是由于 ATI显卡的高级设置中的“重新启动全部的警告讯息”设置造成的。当启动游戏的全屏模式时,但该游戏无法工作在当前的windows分辨率下的话,系统会提示“当前屏幕显示非液晶面板最佳分辨率”的提示信息。但该提示框被3D游戏画面遮蔽而无法正常显示,因此游戏会退回窗口模式或缩小到任务栏。
把这个选项的打勾取消后就可以解决该问题。
全屏设置
经常有客户提到屏幕只能在显示中间,周围都是黑边,无法全屏.
这是因为分辨率调低后引起的.
部分机器可以按FN+F7,但是显示效果会差很多,字体边缘会有阴影或不平滑,建议使用最佳分辨率.
也可以在bios的第四页,最下面有个:video expansion,将其改成enable
对于有的机器,可能还要去显卡驱动中调整,象inter的集成显卡,可以这样设置:
桌面右键----属性---设置----高级----inter graphic-----图形属性,将常规中的"全屏幕无边"打勾.
一些600m或者d600可能报告他们的系统在运行3D游戏的时候无法切换到全屏。
这个问题发生在所以使用ATI显卡的D系列机器上。当运行一些3D游戏时,象windows自带的3D弹球,选择切换到全屏幕模式时,游戏会在闪动一下后返回正常窗口模式或缩小到任务栏。
这个问题是由于 ATI显卡的高级设置中的“重新启动全部的警告讯息”设置造成的。当启动游戏的全屏模式时,但该游戏无法工作在当前的windows分辨率下的话,系统会提示“当前屏幕显示非液晶面板最佳分辨率”的提示信息。但该提示框被3D游戏画面遮蔽而无法正常显示,因此游戏会退回窗口模式或缩小到任务栏。
把这个选项的打勾取消后就可以解决该问题。
6.组合键的应用:
系统功能
<Ctrl><Shift><Esc>组合键打开“Task Manager”(任务管理器)窗口
<Fn><Num Lock>组合键启用和禁用滚动锁定
电池
<Fn><F3>组合键显示 Dell? QuickSet“Battery Meter”(电池表)
CD或 DVD托盘
<Fn><F10>组合键将托盘弹出驱动器(如果已安装 Dell QuickSet)。
显示功能
<Fn><F8>组合键将视频图像切换至下一个显示选项。这些选项包括集成显示屏、外部显示器以及在两者上同时显示。
<Fn>和上箭头键仅增加集成显示屏的亮度(外部显示器除外)。
<Fn>和下箭头键仅减小集成显示屏的亮度(外部显示器除外)。
无线电(包括无线联网和 Bluetooth®无线技术)
<Fn><F2>组合键启用和禁用无线电(包括无线联网和蓝牙无线技术)
电源管理
<Fn><Esc>组合键激活电源管理模式。您可以使用“Power Options Properties”(电源选项属性)窗口中的“Advanced”(高级)选项卡重新设置此键盘快捷键,以激活不同的电源管理模式。
<Fn><F1>组合键将计算机置入休眠模式。
扬声器功能
<Fn><Page Up>组合键增大集成扬声器和外部扬声器(如果已连接)的音量
<Fn><Page Dn>组合键减小集成扬声器和外部扬声器(如果已连接)的音量
<Fn><End>组合键启用和禁用集成扬声器和外部扬声器(如果已连接)
Microsoft® Windows®徽标键功能
Windows徽标键和<m>键最小化所有打开的窗口
Windows徽标键和<Shift><m>组合键最大化所有窗口
Windows徽标键和<e>键运行 Windows资源管理器
Windows徽标键和<r>键打开“Run”(运行)对话框
Windows徽标键和<f>键打开“Search Results”(搜索结果)对话框
Windows徽标键和<Ctrl><f>组合键打开“Search Results-Computer”(搜索结果-计算机)对话框(如果计算机已连接至网络)
Windows徽标键和<Pause>键打开“System Properties”(系统属性)对话框
要调整键盘操作(例如字符重复率),请打开“Control Panel”(控制面板),单击“Printers and Other Hardware”(打印机和其它硬件),然后单击“Keyboard”(键盘)。
7.关于密码
注:计算机出厂时密码处于禁用状态。
主密码、管理员密码和硬盘驱动器密码以不同的方式防止他人擅自访问计算机。
密码类型和功能:
主防止他人擅自访问计算机
管理员使系统管理员或维修技术人员能够访问计算机,以进行维修或重新配置.使您可以限制对系统设置程序的访问,与主密码限制对计算机的访问的方式相同可用于代替主密码
硬盘驱动器有助于防止他人擅自访问硬盘驱动器或外部硬盘驱动器(如果已使用)中的数据注:只有从 Dell购买的并适用于 Dell? Latitude? D系列计算机的硬盘驱动器才支持硬盘驱动器密码。
注意:虽然密码可以为计算机或硬盘驱动器中的数据提供高级别的安全保护,但并非万无一失。如果您需要更安全的保护,则应采用其它保护方式,例如智能卡、数据加密程序或具有加密功能的 PC卡。
如果您忘记了某个密码,请与系统管理员联络或与 Dell联络。为保护您的利益,Dell技术支持人员将要求您提供身份证明,以确保只有授权的人能使用您的计算机。
--------------------------------------------------------------------------------
使用主密码
主密码使您可以防止他人擅自访问您的计算机。
第一次启动计算机后,必须在出现提示时设定主密码。设定主密码后,每次打开计算机时都必须输入此密码。每次打开计算机时,系统都将显示以下信息:
Please type in the primary or administrator password and press<Enter>.(请键入主密码或管理员密码并按<Enter>键。)要继续进行操作,请输入密码(不超过八个字符)。如果您未在 2分钟之内输入密码,计算机将返回先前的运行状态。
注意:如果您禁用管理员密码,则主密码也将被禁用。
如果您已设定管理员密码,则可以用它代替主密码。计算机不会特别提示您输入管理员密码。
--------------------------------------------------------------------------------
使用管理员密码
管理员密码专为系统管理员或维修技术人员设计,使他们可以访问计算机以进行维修或重新配置。管理员或技术人员可以为多组计算机设定相同的管理员密码,而将主密码留给用户自行设定。
要设置或更改管理员密码,请从“Control Panel”(控制面板)访问“User Accounts”(用户帐户)。
设置管理员密码后,即可使用系统设置程序中的“Configure Setup”(配置设置)选项。“Configure Setup”(配置设置)选项使您可以限制对系统设置程序的访问,与主密码限制对计算机的访问的方式相同。管理员密码可用于代替主密码。当系统提示您输入主密码时,您可以输入管理员密码。
注意:如果您禁用管理员密码,则主密码也将被禁用。
注:使用管理员密码可以访问计算机,但不能访问设定了硬盘驱动器密码的硬盘驱动器。
如果您忘记了主密码并且未设定管理员密码,或者已设定了主密码和管理员密码,但两个密码都忘记了,请与系统管理员或 Dell联络。
--------------------------------------------------------------------------------
使用硬盘驱动器密码
硬盘驱动器密码有助于防止他人擅自访问硬盘驱动器中的数据。您还可以为外部硬盘驱动器(如果已使用)设定密码,此密码可以与主硬盘驱动器的密码相同,也可以不同。要设定或更改硬盘驱动器密码,请进入系统设置程序。设定硬盘驱动器密码之后,每次打开计算机以及每次将计算机从等待模式中恢复正常操作时,均必须输入此密码。
如果已启用硬盘驱动器密码,则每次打开计算机时均会显示以下信息:
Please type in the hard-disk drive password and press<Enter>.(请键入硬盘驱动器密码并按<Enter>键。)要继续进行操作,请输入密码(不超过八个字符)。按<Esc>键可以使计算机返回先前的运行状态。
如果您未在 2分钟之内输入密码,计算机将返回先前的运行状态。
如果您输入的密码不正确,系统将显示以下信息:
Invalid password
[Press Enter to retry](无效的密码 [按 Enter键重试])
如果将系统设置程序中的“Boot First Device”(第一个引导设备)选项设置为允许从其它设备启动,则在三次尝试输入密码均不正确后,计算机将尝试从其它可引导设备启动。如果未将“Boot First Device”(第一个引导设备)选项设置为允许计算机从其它设备启动,则计算机将返回开机时的运行状态。
如果硬盘驱动器密码、外部硬盘驱动器密码和主密码相同,计算机将只提示您输入主密码。如果硬盘驱动器密码与主密码不同,计算机将提示您输入这两个密码。使用两个不同的密码可以提供更好的安全保护。
注:您可以使用管理员密码访问计算机,但不能访问受硬盘驱动器密码保护的硬盘驱动器。
戴尔电脑如何直接读硬盘戴尔电脑开机如何设置从硬盘启动
①戴尔笔记本电脑怎样设置硬盘启动
戴尔Dell电脑的BIOS设置从U盘或光盘启动步骤:
一:快捷启动U盘或光盘的方法:
1,打开戴尔Dell电脑,当进入到标志画面时,马上按键盘上方的F12键,就能进入到快捷启动菜单。
2,进入到快捷启动菜单后,选择USB Storage Device这一项,中文意思是“U盘存储盘”,尤于版本不同可能会有所差别,有的可能直接是U盘的名称,总的来说,一般带有USB一类词汇的就是U盘,然后按Enter键,就能马上从U盘启动,当然,你得在开机前就要把U盘插上才可以。
如果想要从光盘启动,选择CD/DVD/CD-RW Drive这一项,然后按Enter键,就能马上从光盘启动,当然,也要先在光驱中放入系统光盘,这样,快捷启动方法就讲解完了。
二:用传统方法设置戴尔Dell从U盘或光盘启动步骤:
3,同样在开机进入到标志画面时,马上按下键盘左上角的F2键,就能进入到BIOS主界面,一般在标志画面出现时,在屏幕的右下方都会有进入BIOS按键提示,如果不记得或不知道,看一看就可以了。
4,刚进入BIOS时,默认的是Main这一项,这里主要是设置时间,和一些硬件的显示,我们不要动这里面的选项。
5,我们要通过左右方向键,选择Boot这一项,Boot为“启动”的意思,在这里就是要设置U盘或光盘启动的地方。
如果要从U盘启动,选择USB Storage Device,用上下方向键移动到这一项,然后用+/-键,把这一项移动到最上面,再按Enter键确定。
如果要从光盘启动,选择CD/DVD/CD-RW Drive,用上下方向键移动到这一项,然后用+/-键,把这一项移动到最上面,再按Enter键确定。
如果装完系统后,要恢复原来硬盘启动,就要选择Hard Drive,同样用上下方向键移动到这一项,然后用+/-键,把这一项移动到最上面,再按Enter键确定。
移到最上面的原因是,哪一项在最上面,哪一项就为第一启动,移到Boot Priority Order这一项下面就可以了,这个是标题,中文意思是“启动顺序设置”。
设置完以后,按F10键进行保存并退出,重启电脑就可以从U盘或光盘启动了,如果在PE中看不到电脑中的硬盘,那就是硬盘模式设置不正确,那就要重新进入BIOS,对硬盘进行模式设置,下面对硬盘模式设置方法进行讲解说明。
②戴尔电脑开机如何设置从硬盘启动
开机或者重新启动。在进入DELL字体界面按F2键,进入设置界面进行设置。
③ DELL电脑重装系统不读盘解决步骤方法
dell电脑很受中层用户欢迎,不过有时出现重装系统无法读盘情况,怎么解决呢。接下来是我为大家收集的DELL电脑重装系统不读盘解决办法,欢迎大家阅读:
DELL电脑重装系统不读盘解决办法
一.光驱不能被机器识别,也就是通常说的认不到光驱
机器认不到光驱的情况一般来说有可能是光驱坏掉了,但在DELL的机器很有可能只是BIOS的信息出错而已,简单恢复一下就可以了。
不过在恢复BIOS的信息以前,我们还要确定一下,光驱的跳线的位置,很多问题也是出在这个地方。
DELL机器的BIOS对跳线有特别的要求,即必须跳到cable select的模式上才可以,而不是象大多数兼容机一样的slave。具体跳线的图示和位置一般都在光驱的表面标明。
恢复BIOS的方法分新机型和旧机型2种
1.老机型的方法:
1)、开机后,在看到DELL图标时,按3下F2,进入BIOS。(灰色界面)
2)、分别按键盘上的Caps Lock, Scroll Lock,以及 Num Lock三个键,使键盘上相应的三个指示灯点亮。
3)、同时按下Alt+ E组合键。这时系统将会发出“嘀”的一声,表明NVRAM已被清除。
4)、按Alt+ F组合键,恢复BIOS出厂设置,当然也有“嘀”的一声。
5)、按Alt+ B组合键,将所做的更改保存,重新启动机器。
然后就在一行英文这里停住半分钟左右,随后如果找到光驱,机器就会进入系统就会看到光驱的盘符了。
2.新机型的方法比较简单:
1)、开机后,在看到DELL图标时,按3下F2,进入BIOS。(蓝色界面)
2)、按Alt+ F组合键,恢复BIOS出厂设置。
3)、按ESC键,选择SAVE/EXIT并回车来保存退出。
该操作可谓是万金油,能解决大多数的端口问题,例如:打印口问题/串口问题/软驱端口/光驱检测不到/鼠标键盘等等等等
注意:当做完该操作之后,默认是将软驱端口打开,如果用的电脑没有装软驱,则会再每次开机时报Diskette drive 0 seek failure, F1。。。F2。。。错误,那么就需要进BIOS将软驱端口关闭。
一、开机的时候按F2进入BIOS〉翻到第二页“Advanced”〉将USB BIOS Legacy Support选项禁用(改为Disabled)〉F10保存退出即可,此时USB设备(鼠标键盘无法使用)安装后改回来就可以试试这个看行不行?
二、恢复BIOS的方法分新机型和旧机型2种
1.老机型的方法:
1)、开机后,在看到DELL图标时,按3下F2,进入BIOS。(灰色界面)
2)、分别按键盘上的Caps Lock, Scroll Lock,以及 Num Lock三个键,使键盘上相应的三个指示灯点亮。
3)、同时按下Alt+ E组合键。这时系统将会发出“嘀”的一声,表明NVRAM已被清除。
4)、按Alt+ F组合键,恢复BIOS出厂设置,当然也有“嘀”的一声。
5)、按Alt+ B组合键,将所做的更改保存,重新启动机器。
然后就在一行英文这里停住半分钟左右,随后如果找到光驱,机器就会进入系统就会看到光驱的盘符了。
2.新机型的方法比较简单:
1)、开机后,在看到DELL图标时,按3下F2,进入BIOS。(蓝色界面)
2)、按Alt+ F组合键,恢复BIOS出厂设置。
3)、按ESC键,选择SAVE/EXIT并回车来保存退出。
该操作可谓是万金油,能解决大多数的端口问题,例如:打印口问题/串口问题/软驱端口/光驱检测不到/鼠标键盘等等等等
三、原版Windows 2000/XP/2003安装光盘都可以通过以下两种方式来启动安装程序:
⑴、在电脑原有的Windows系统下,运行光盘上的Setup.exe程序来启动安装程序。
这种安装方式会在C盘写入一些安装时必需用到的临时文件,所以在安装过程中C盘不能被删除也不能
被重新格式化,C盘原有的旧文件无法被彻底清除。因此,这种安装方式是不彻底的,不推荐大家使用。
⑵、开机后直接从光盘引导进入安装程序,这也是下面详细介绍的推荐安装方式。
对于新购买的没有安装操作系统的电脑,这也是唯一的安装方式。另外,只有这样启动安装程序,
才可以在安装过程中对整个硬盘进行分区,或是格式化C盘来彻底清除C盘的旧文件。
★特别提醒:如果在安装过程中进行硬盘分区操作,硬盘上的全部数据都将会被删除
(不重新分区的话只有C盘的数据会全部丢失),请务必事先做好重要数据的备份工作。
相关阅读:操作系统常见故障核心知识
1、进程与线程
1进程与线程的概念
进程:是一定功能的程序关于某个数据集合的一次运行活动,进程是系统进行资源调度和分配的独立单位。
线程:是进程的实体,是CPU调度和分派的基本单位,它是比进程更小的能独立运行的基本单位。
2进程与线程的关系
a.一个线程可以创建和撤销另一个线程,一个进程中可以多个线程并发执行;
b.相对进程而言,线程更加接近于执行体的概念,多个线程可以共享同一个进程的资源,每个线程还有自己私有的桟空间并拥有独立的执行序列。
c.进程有独立的地址空间,在保护模式下,进程崩溃时不会对其他进程有影响。线程有自己的堆桟和局部变量,但是线程之间没有独立的地址空间,所以一个线程的死亡就相当于进程的死亡。因此,多进程的程序比多线程的程序具有更好的健壮性,但是进程间切换耗费资源较大,大约是线程间切换的十倍,所以多线程拥有更高的效率
线程和进程的区别联系:
1,进程:子进程是父进程的复制品。子进程获得父进程数据空间、堆和栈的复制品。
2,线程:相对与进程而言,线程是一个更加接近与执行体的概念,它可以与同进程的其他线程共享数据,但拥有自己的栈空间,拥有独立的执行序列。
两者都可以提高程序的并发度,提高程序运行效率和响应时间。
线程和进程在使用上各有优缺点:线程执行开销小,但不利于资源管理和保护;而进程正相反。同时,线程适合于在SMP机器上运行,而进程则可以跨机器迁移。
根本区别就一点:用多进程每个进程有自己的地址空间(address space),线程则共享地址空间。所有其它区别都是由此而来的:
1、速度:线程产生的速度快,线程间的通讯快、切换快等,因为他们在同一个地址空间内。
2、资源利用率:线程的资源利用率比较好也是因为他们在同一个地址空间内。
3、同步问题:线程使用公共变量/内存时需要使用同步机制还是因为他们在同一个地址空间内
2、进程间通信
进程间通信主要有:管道、系统IPC(消息队列、信号量、共享存储)和socket。
管道主要分为普通管道、流管道、命名管道。
管道是一种半双工的通信方式,数据只能单项流动,并且只能在具有亲缘关系的进程间流动,进程的亲缘关系通常是父子进程
命名管道也是半双工的通信方式,它允许无亲缘关系的进程间进行通信信号量是一个计数器,用来控制多个进程对资源的访问,它通常作为一种锁机制。
消息队列是消息的链表,存放在内核中并由消息队列标识符标识。
信号是一种比较复杂的通信方式,用于通知接收进程某个事件已经发生。
共享内存就是映射一段能被其它进程访问的内存,这段共享内存由一个进程创建,但是多个进程可以访问。
3、缓冲区溢出
概念:缓冲区溢出是指计算机向缓冲区填写的数据超过了缓冲区的容量,数据覆盖在其他合法区域上。
危害:程序崩溃,导致拒绝服务;跳转并执行一段恶意代码
注:缓冲区溢出的原因是程序员没有对输入数据进行检查。
4、死锁
1概念:在两个及两个进程并发执行的过程中,有的线程持有了一部分资源,又在等待其他进程持有的资源,资源的互相持有和等待就导致了进程死锁。
2死锁产生的四个条件(ACID):
互斥性:一个资源只能被一个进程持有
请求和保持:一个进程因请求资源而阻塞导致原来持有的资源得不到释放
不可剥夺:进程未完成功能之前,不可强制释放当前所持有的资源
环路等待:若干进程之间形成环路等待资源的情形
3解决死锁的方法:
解决死锁的基本思路就是破坏死锁产生的四个必要条件
解决死锁的基本方法如下:
预防死锁、避免死锁、检测死锁、解除死锁
解决四多的常用策略如下:
鸵鸟策略、预防策略、避免策略、检测与解除死锁
5、进程调度的策略
FCFS(先来先服务)、优先级、时间片轮转、多级反馈
6、进程同步的方式
原子操作、信号量、自旋锁管程、会合、分布式系统
④ dell笔记本bios里面怎么检测硬盘
bios里面怎么检测硬盘步骤如下:
1、开启电脑,在刚刚出现DELL图标的时候一直点击F12进入启动设置,或者直接点击F2进入BIOS设置。
戴尔台式电脑第一次开机设置流程
在开机之后,在打开的页面,一般都是默认设置即可。
2.接下来,在打开的【这是法律性资料】页面,点击右下方的接受选项
3.,进入建立连接页面后,可以先连接已知的网络,也可以选择后面再次进行连接,这里点击跳过即可,
4.如图,在打开的页面,可以选择自定义设置,或者选择使用快速设置
5.接下来,创建账户,输入用户名、密码可以设置,也可以为空
6.最后,显示正在设置应用,稍等几分钟,
7.设置好之后,就进入到桌面了,我们就可以正常使用电脑了。







