怎样用惠普M1213NF打印机进行扫描操作
首先,要使用惠普M1213NF打印机的扫描功能,你需要确保已经正确安装了打印机的驱动程序和扫描软件。
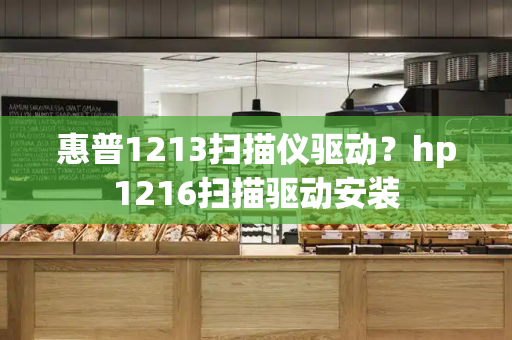
在安装好驱动程序和软件之后,你可以按照以下步骤来使用惠普M1213NF打印机的扫描功能:
1.打开扫描软件:首先,你需要打开惠普M1213NF打印机附带的扫描软件。这个软件通常可以在你的电脑的开始菜单或者桌面上找到。
2.选择扫描类型:在打开扫描软件之后,你需要选择扫描类型。惠普M1213NF打印机通常支持多种扫描类型,包括单面扫描和双面扫描等。你可以根据你的需求选择合适的扫描类型。
3.设置扫描参数:在选择扫描类型之后,你需要设置扫描参数。这些参数包括扫描分辨率、色彩模式、文件格式等。你可以根据你的需求进行调整。
4.放置文件:将需要扫描的文件放置在打印机的扫描仪上。请确保文件放置平整,以避免扫描出现偏差。
5.开始扫描:在设置好扫描参数并放置好文件之后,你可以点击“开始扫描”按钮来启动扫描过程。在扫描过程中,请保持打印机的稳定,以避免影响扫描质量。
6.保存文件:在扫描完成后,你可以选择保存文件的位置和文件名。请确保选择一个容易找到的位置,以便以后查找和使用。
除了以上基本步骤外,还有一些高级功能可以帮助你更好地使用惠普M1213NF打印机的扫描功能。例如,你可以使用OCR(光学字符识别)功能来将扫描的文本转换为可编辑的文本格式。此外,你还可以使用自动进纸功能来连续扫描多页文件,提高工作效率。
总之,惠普M1213NF打印机的扫描功能非常强大和灵活,可以满足不同的扫描需求。通过掌握基本的使用步骤和一些高级功能,你可以更好地利用这个工具来提高工作效率和质量。
惠普M1213nf 一体机怎么使用其扫描功能扫描文件到电脑
可以通过在装有该打印机的电脑上进入到打印接界面。然后点开该打印机找到惠普助手,根据页面的提示选择需要扫描的文件类别完成文件的扫描。具体的扫描方法如下:
1、点击装有打印机电脑左下角的开始,在弹出的选项中选择设备和打印机按钮进入。
2、打开设备和打印机的界面以后,可以看到当前的惠普M1213nf打印机,双击打开该打印机。
3、在跳转的界面中点击惠普打印机助手按钮进入。
4、此时可以在下面的界面中看到扫描文档或招聘的功能,点击该按钮进入。
5、在弹出的扫描对话框中可以看到扫描的文件格式,选择需要的格式以后点击下面的扫描。
6、进入到扫描进度页面,等待扫描进度完成。
7、扫描进度完成以后,可以看到右下角自动弹出的导入图片对话框,给该文件命名以后点击导入。
8、此时页面自动跳转以后就可以看到已经保存在电脑中扫描完成的文件了。
怎么使用惠普M1213NF打印机扫描功能
首先,要使用惠普M1213NF打印机的扫描功能,你需要确保已经正确安装了打印机的驱动程序和扫描软件。
在安装好驱动程序和软件之后,你可以按照以下步骤来使用惠普M1213NF打印机的扫描功能:
1.打开扫描软件:首先,你需要打开惠普M1213NF打印机附带的扫描软件。这个软件通常可以在你的电脑的开始菜单或者桌面上找到。
2.选择扫描类型:在打开扫描软件之后,你需要选择扫描类型。惠普M1213NF打印机通常支持多种扫描类型,包括单面扫描和双面扫描等。你可以根据你的需求选择合适的扫描类型。
3.设置扫描参数:在选择扫描类型之后,你需要设置扫描参数。这些参数包括扫描分辨率、色彩模式、文件格式等。你可以根据你的需求进行调整。
4.放置文件:将需要扫描的文件放置在打印机的扫描仪上。请确保文件放置平整,以避免扫描出现偏差。
5.开始扫描:在设置好扫描参数并放置好文件之后,你可以点击“开始扫描”按钮来启动扫描过程。在扫描过程中,请保持打印机的稳定,以避免影响扫描质量。
6.保存文件:在扫描完成后,你可以选择保存文件的位置和文件名。请确保选择一个容易找到的位置,以便以后查找和使用。
除了以上基本步骤外,还有一些高级功能可以帮助你更好地使用惠普M1213NF打印机的扫描功能。例如,你可以使用OCR(光学字符识别)功能来将扫描的文本转换为可编辑的文本格式。此外,你还可以使用自动进纸功能来连续扫描多页文件,提高工作效率。
总之,惠普M1213NF打印机的扫描功能非常强大和灵活,可以满足不同的扫描需求。通过掌握基本的使用步骤和一些高级功能,你可以更好地利用这个工具来提高工作效率和质量。







