惠普笔记本电脑硬盘模式如何改
惠普笔记本电脑硬盘模式的更改方法主要取决于BIOS的类型和版本。以下是两种常见的更改方法:
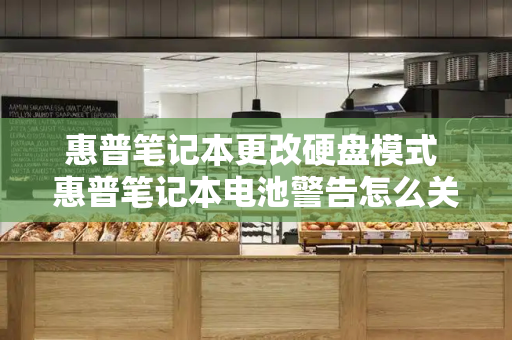
###方法一(针对图形版BIOS)
1.开机时,在出现惠普Logo界面时按F10键进入BIOS设置界面。
2.使用鼠标(如果BIOS支持)或方向键,在BIOS中找到“System Configuration”选项。
3.接着找到“SATA Device Mode”或类似选项,这里可以选择硬盘模式,如“AHCI”或“IDE”。
4.选择需要的硬盘模式(如“IDE”),然后按相应的确认键(如“X”按钮),并确认更改。
5.最后,按F10键保存并退出BIOS设置。
###方法二(针对传统BIOS)
1.同样,在开机时按F10键进入BIOS设置界面。
2.使用方向键,在BIOS中找到与硬盘模式相关的选项。这可能在“Config”或“Serial ATA(SATA)”等菜单下。
3.找到“SATA Controller Mode Option”或类似选项,并查看当前设置为“AHCI”或其他模式。
4.使用方向键将光标移至“Compatibility”选项(这相当于IDE模式),然后按回车键确认选择。
5.最后,按F10键保存并退出BIOS设置。
请注意,更改硬盘模式可能会影响系统的稳定性和性能,特别是如果系统已经安装了与当前硬盘模式不兼容的操作系统。因此,在进行此类更改之前,建议备份重要数据并了解可能的风险。此外,某些惠普笔记本电脑的BIOS可能不支持直接更改硬盘模式,或者更改选项可能因型号而异。如果遇到问题,建议查阅惠普的官方文档或联系技术支持以获取帮助。
惠普笔记本电脑硬盘模式怎么更改
惠普笔记本电脑硬盘模式可以通过BIOS设置进行更改。
在更改硬盘模式之前,请确保了解当前操作系统对硬盘模式的支持情况,因为不同的硬盘模式可能影响系统的稳定性和性能。以下是一般的更改步骤:
一、进入BIOS设置界面
1.打开电脑,在出现惠普Logo界面时,迅速按下F10键。这将引导您进入BIOS设置界面。请注意,不同型号的惠普笔记本电脑可能需要按不同的键来进入BIOS,但F10是惠普笔记本电脑中较为常见的选择。
二、找到硬盘模式设置选项
1.在BIOS设置界面中,使用左右方向键将光标移至“config”或类似的配置菜单。
2.接着,使用上下方向键将光标移至“Serial ATA”或类似的硬盘设置选项,并按回车键进入。
三、更改硬盘模式
1.在SATA设置界面中,您会看到“sata controller mode option”或类似的选项,其后面可能跟有当前的硬盘模式。
2.使用上下方向键将光标移至您希望设置的硬盘模式。然而,在某些情况下,您可能会看到“compatibility”或“compatible”选项,这实际上是IDE模式的一种兼容设置。
3.按回车键确认选择,然后按下F10键保存并退出BIOS设置。电脑将重新启动,并应用新的硬盘模式设置。
注意事项:
*在更改硬盘模式之前,请确保已备份重要数据,以防数据丢失。
*某些惠普笔记本电脑的BIOS可能不提供直接更改为IDE模式的选项,或者默认使用AHCI模式且无法更改。在这种情况下,请考虑操作系统和硬件的兼容性需求,并遵循制造商的建议。
*如果您不确定如何操作,请参考惠普笔记本电脑的用户手册或联系惠普客服支持以获取帮助。
惠普笔记本硬盘模式怎么改
1、打开电脑,在出现惠普Logo界面时,按F10即可进入BIOS设置界面。
2、然后使用左右方向键将光标移至“ config”,再用上下方向键将光标移至“ SerialATA(SATA)”选项,按回车键执行,如下图所示:
3、进入到Serial ATA(SATA)窗口界面后,使用上下方向键,将光标移至“ sata controller mode option【AHCI】”按回车键执行,由于ahci硬盘模式只支持win7以上版本的操作系统,所以需要更改它,如下图所示:
4、在弹出的窗口中使用上下方向键将光标移至“ compatibility”按回车键确认选择,如下图所示:
5、完成上面的操作后,我们就可以看到sata controller mode option后面跟的是“ compatibility”,然后按F10保存并退出,如下图所示,到此惠普笔记本电脑硬盘模式就改好了。







