惠普打印机怎么测试页
惠普打印机打印测试页的方法通常是通过打印机的控制面板或者连接的电脑进行操作。
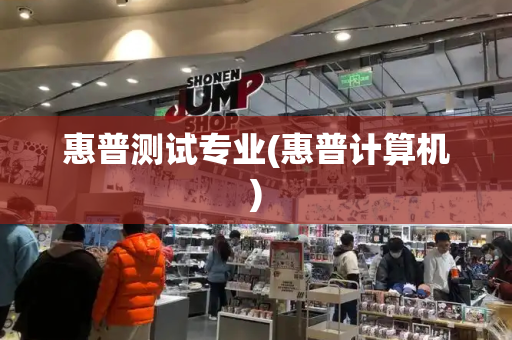
详细
段落一:使用打印机控制面板打印测试页
大多数惠普打印机都配备有直观的控制面板,用户可以通过面板上的按钮或触摸屏来操作。若要通过控制面板打印测试页,首先确保打印机已开启并处于就绪状态。然后,根据打印机型号的不同,按下“设置”、“维护”或类似的菜单按钮。在这些菜单中,寻找“打印测试页”或“打印报告”等选项,并选择它。打印机随后会自动打印出一张包含各种测试图案和文字的测试页。
段落二:通过连接的电脑打印测试页
当惠普打印机与电脑连接时,用户也可以通过电脑来打印测试页。首先,确保打印机与电脑的连接正常,并且已安装相应的打印机驱动程序。接着,在电脑上打开“控制面板”或“系统偏好设置”,找到并点击“设备和打印机”或“打印机与扫描仪”选项。在打印机列表中,选中你的惠普打印机,然后点击“管理”、“属性”或“选项”等按钮。在弹出的窗口中,寻找“打印测试页”或类似的功能,并点击它。电脑会向打印机发送指令,打印机随后会打印出测试页。
段落三:测试页的作用与重要性
打印测试页是检查打印机工作状态和打印质量的一种有效方法。测试页上通常包含各种图案、文字和颜色,用于检测打印机的打印头是否堵塞、墨水是否均匀、纸张进纸是否正常等。如果测试页打印出来的内容清晰、完整,那么说明打印机的工作状态良好;如果测试页上出现模糊、缺失或颜色偏差等问题,那么用户就需要及时对打印机进行维护或修理。因此,定期打印测试页是保持打印机良好工作状态的重要步骤。
段落四:其他注意事项
在打印测试页之前,建议用户先检查打印机的墨水或碳粉盒是否充足,以避免在打印过程中因耗材不足而影响打印效果。此外,不同型号的惠普打印机可能在操作细节上略有不同,因此建议用户参考打印机的用户手册或在线支持资源以获取最准确的操作指南。如果遇到任何问题或困难,可以联系惠普的客户服务部门或专业的打印机维修人员寻求帮助。
惠普打印机怎么打印测试页
打印惠普打印机测试页的步骤如下:
1.打开惠普打印机的控制面板。
2.在控制面板中找到“设置”或“设置菜单”,点击进入。
3.在设置菜单中,找到“报告”或“测试页”选项。
4.点击“打印测试页”选项。
5.打印机开始打印测试页。
详细解释:
打印惠普打印机的测试页是检查打印机是否正常工作的一种常用方法。首先,需要打开打印机的控制面板,这通常可以通过打印机的物理按钮或者连接的软件来进行。在控制面板中,找到“设置”或“设置菜单”的选项,这是进行打印机配置的关键位置。
在设置菜单中,通常会有一个“报告”或“测试页”的选项。点击进入后,可以找到“打印测试页”的指令。执行这个指令,打印机就会开始打印测试页。测试页上通常会包含打印机的基本信息,如型号、墨水量、打印分辨率等,以此来判断打印机的各项功能是否正常。
测试页的打印有助于用户了解打印机的当前状态。如果测试页打印出来清晰无误,说明打印机工作正常;如果测试页打印有问题,比如模糊、缺页等,那么可能是打印机出现了故障或者需要添加墨水等。此时,可以根据具体情况进行相应的处理。
整个过程相对简单直接,无需复杂的步骤和专业的知识。按照打印机控制面板上的指示进行操作,即可完成测试页的打印。
需要注意的是,不同的惠普打印机型号可能在操作细节上略有差异,如果遇到困难,建议参考打印机的用户手册或在线帮助文档,或者联系惠普的客户服务寻求帮助。
惠普打印机怎样打印测试页
具体操作方法如下:
1.首先按windows键打开开始菜单,如图所示。
2.找到控制面板,双击打开。
3.选择硬件与声音下的“查看设备和打印机”。
4.选择自己所需的打印机。
5.右击打印机选择打印机属性。
6.打开属性面板后选择打印测试页。
7.完成打印测试页。
扩展资料:
打印机无法打印测试页的解决方法
1、打印机电缆接口是否松动
这是最简单的一种情况,只要检查下打印机数据通信连接情况,检查打印机连接电缆接口是否松动。如果有新的电缆的话就换新插上试试,或者将打印机连接到另一台计算机上进行测试。完成这几步后,如果打印机还不能连接上主机,则应考虑是其它方面的问题。
2、电脑是否中毒
如何确定是病毒导致的故障呢,只要找一张无病毒的系统盘,从A驱动上启动电脑.检查此时打印机和主机能否联机。如果能正常联机,那极有可能是某种能攻击计算机硬件的病毒所致,可运行金山毒霸等杀毒软件进行杀毒处理,即可排除故障。
3、打印机是否设置为默认打印机
如果打印机不是默认打印机,就会造成无法打印的现象。将打印机设置为默认打印机步骤如下: 1.单击 Windows开始菜单,指向设置,单击打印机,打开打印机窗口。2.右键单击打印机图标,系统弹出快速菜单,单击其中的设为默认值
4、打印机端口设置错误
打印机端口设置错误也是导致打印机不能打印的原因之一。修复步骤如下: 1.在打印机窗口,右键单击打印机图标,再单击属性。2.单击细致资料选项卡,在打印到以下端口框中,确保已将打印机设置到适当的端口。最常用的端口设置为LPT1,也有打印机使用 USB端口。
5、打印机网络打印IP地址填写不对
检查打印IP地址是否写得正确,如果不正确需要改成正确的。还有一种情况,就是IP地址与电脑地址相充突,将电脑地址改成别的IP地址后,打印机即可正常打印
6、打印机打出来有乱码
这种情况的出现,一般是驱动程序选择不正确,更改成正确的打印驱动即可
7、检查计算机的硬盘剩余空间是否过小。如果硬盘的可用空间低于10MB则无法打印,检查方法是在“我的电脑”中用右键单击安装Windows的硬盘图标,选择“属性”,在“常规”选项卡中检查硬盘空间,如果硬盘剩余空间低于10MB,则必须清空“回收站”,删除硬盘上的临时文件、过期或不再使用的文件,以释放更多的空间。
8、检查打印机驱动程序是否合适以及打印配置是否正确。在“打印机属性”窗口中“详细资料”选项中检查以下内容:在“打印到以下端口”选择框中,检查打印机端口设置是否正确,最常用的端口为“LPT1(打印机端口)”,但是有些打印机却要求使用其他端口;如果不能打印大型文件,则应重点检查“超时设置”栏目的各项“超时设置”值,此选项仅对直接与计算机相连的打印机有效,使用网络打印机时则无效。







